Top 9 Google Drive Tips for Productivity!
Let's be real, we don't really give Google Drive much thought. It's just a place to store our Google Docs, Sheets, and Slides right?
Well...yea that's basically it.
BUT, there are a few things you can do to use this app more effectively 👇🏻
Watch it in action
Tip #1 - Drag to Create Shortcut
Let’s say you are asked to take notes and share the meeting minutes using a shared Google Drive folder:
- Simply select the file > hold down OPTION > drag the file into the folder (CTRL if you're using Windows)
This allows you to keep the original document in your own drive AND the new changes made by your teammates will still reflect in the original file. Also, if the shortcut gets deleted, the original document remains untouched!
Tip #2- Search from Address Bar
To search directly from your browser’s address bar:
- In the address bar, type in “drive” > press TAB > start searching for the file
To enable this in settings:
- Click on the 3 dot menu on the top right corner of your browser
- Select Settings > Search engine > click “Manage search engines”
- Click the Add button
- For Search engine, enter “Google Drive”
- For Keyword, enter “drive”
- For URL, enter “https://drive.google.com/drive/u/0/search?q=%s”
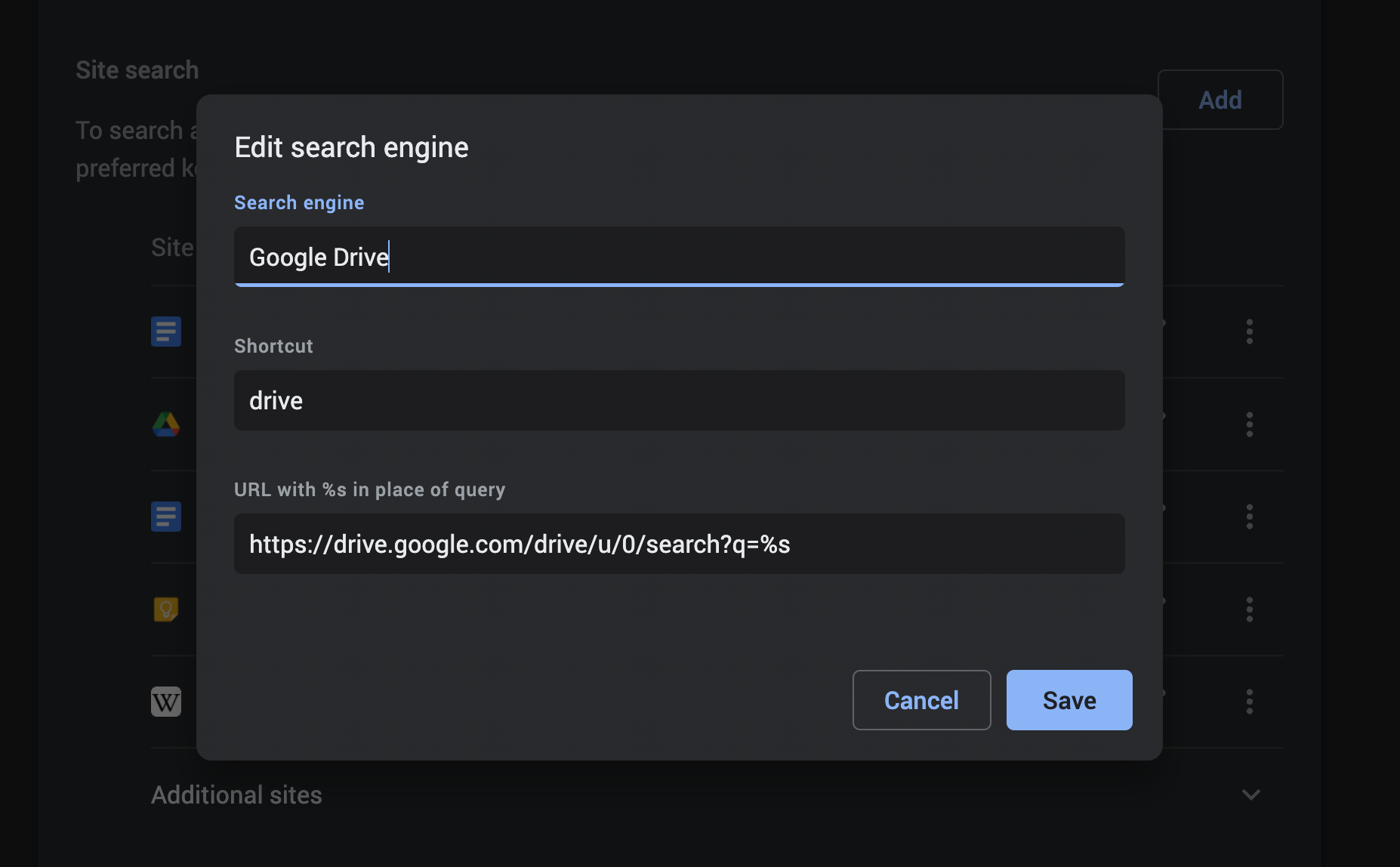
Tip #3 - Use “Search Within” Function
Use this to quickly identify the right file if you have multiple ones with the exact same name! Instead of using the search bar:
- Right click on the folder the file would be in > select “Search within”
- Type the file name
Now you don’t have to open up multiple docs to find the right one!
Tip #4 - Use Advanced Search in Drive
This tip is for those who have the memory of a literal goldfish. Yes, I’m talking to you.
As long as you remember the format (PDF, Google Sheet, Google Slides) and who shared it with you:
- Click on the dropdown arrow within the Google Drive search bar
- Choose the file format and owner of the file
- For “Item name”, make a guess as to what the title would be
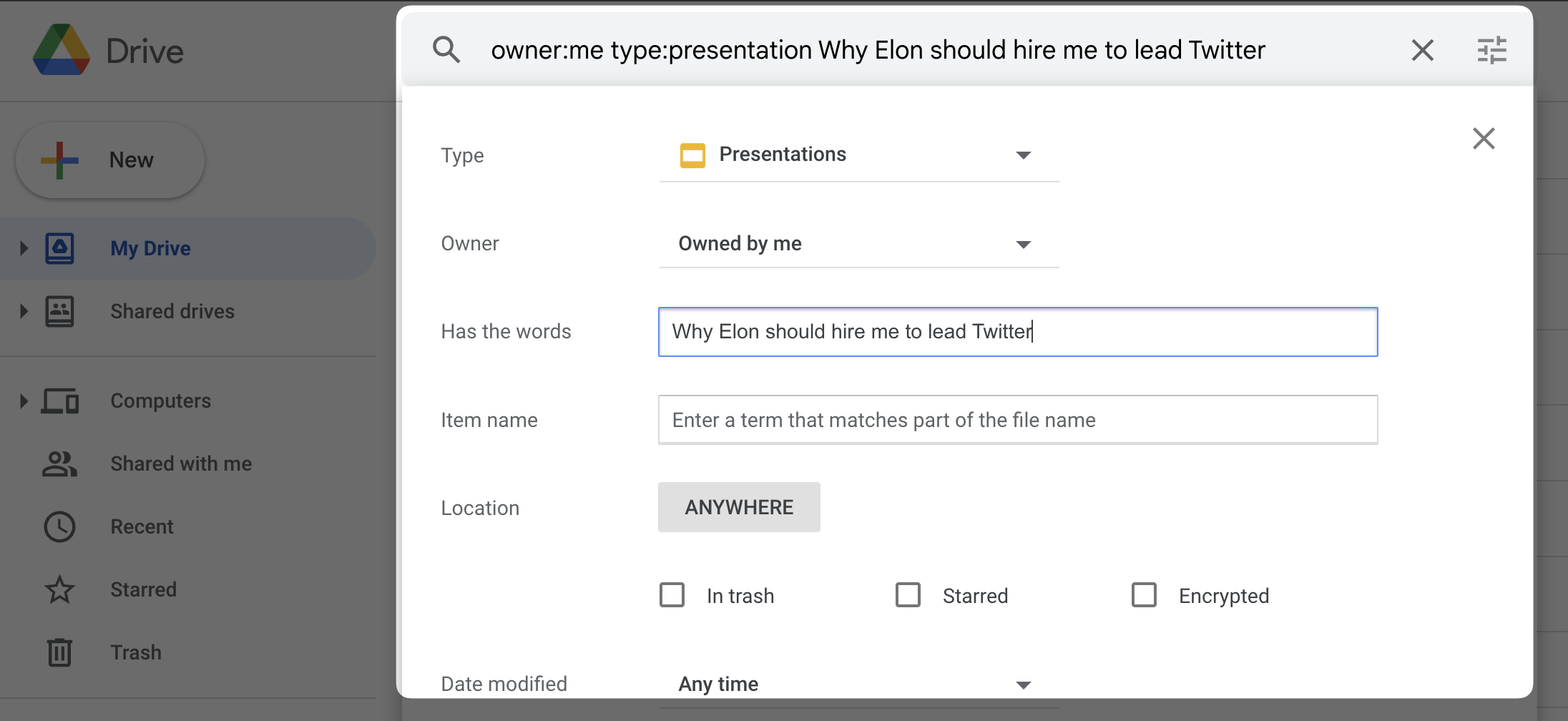
Tip #5 - Text from PDFs and Photos
Let’s say you want to pull the text from a PDF or image:
- Right click on the document > select “Open with” > choose Google Docs
- A new document will be generated with the original image AND a copy of all the text
Now you can freely edit the text from the image as you please!
Tip #6 - Enable Offline Sync
To enable this feature:
- Press “T” to go to settings > click on Settings
- Under Offline, click on the checkbox to enable the offline sync
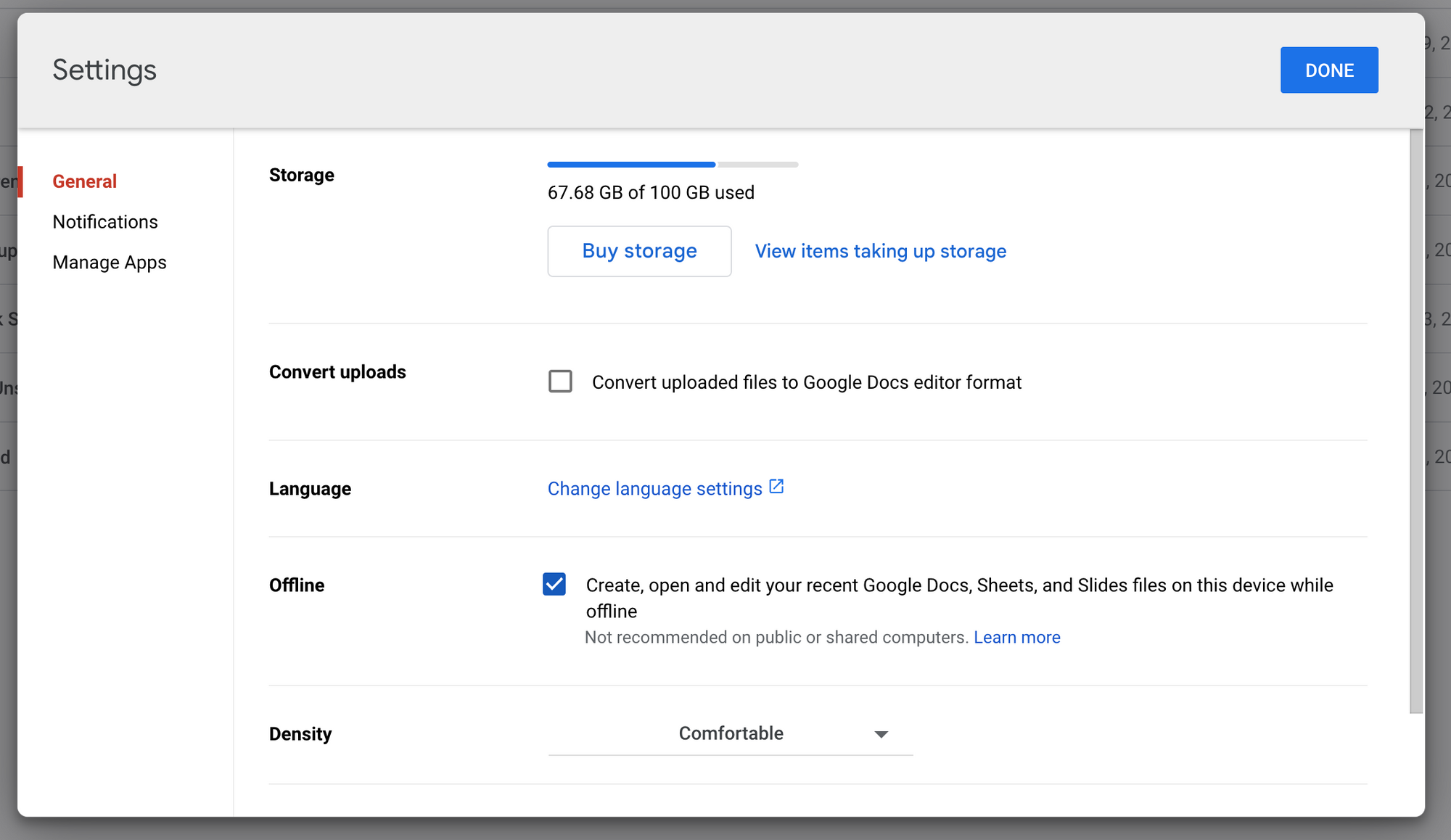
Now you can work on docs even when you don’t have access to wifi!
Tip #7 - Keyboard Shortcuts
To rename a folder or file:
- Select the file or folder > press “N” to quickly rename it
Move between your items and navigation panel without using your mouse:
- Type in “G” and “N” to quickly go to the navigation panel
- Type in “G” and “L” to jump back to the items view
To view the full cheatsheet of keyboard shortcuts:
- Press “CMD + /”
The next 2 tips are for the Google Drive app on your smartphone.
Tip #8 - Change Default Apps
To change the default app used to open links and files from your phone:
- Within the Drive app, go to Settings > select “Default apps”
- Now you can choose the default browser, email provider, maps provider, etc.
Tip #9 - Intentionally Star Files & Folders
If you end up starring everything but never use them…that defeats the purpose of starring them in the first place.
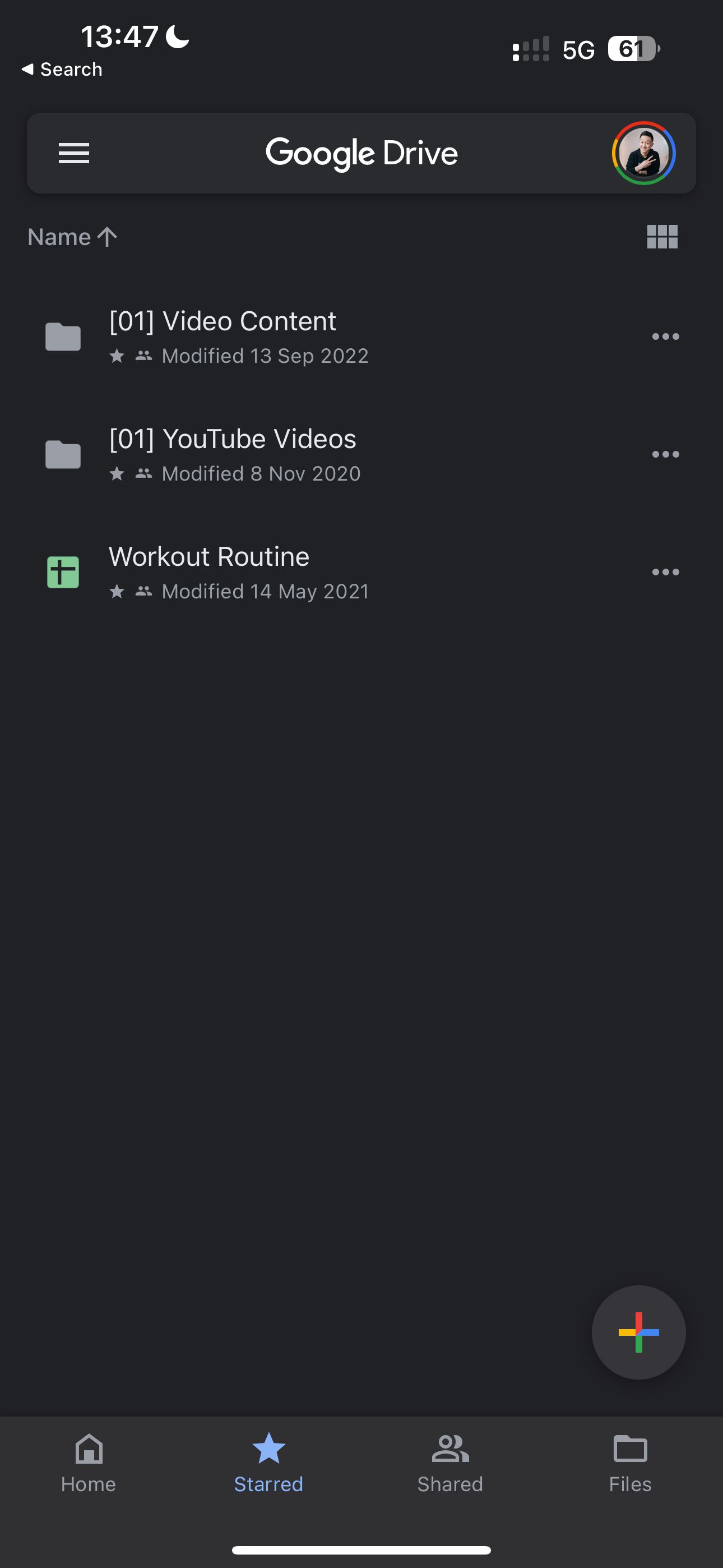
For example, I only have my Youtube videos folder starred for quick access to my video thumbnails and my workout routine tracker to record the weights that I’m using.
Enough with Drive?
How about 12 Google Slides tips for productivity!