Top 8 Productivity Tips for Google Chrome!
If Google Chrome isn’t your main browser…what are you even doing? (feel free to fight me in the comments 🤺)
You can create multiple user profiles, saved bookmarked tabs together, create custom search engines, and so much more! Let's get started!
Watch it in action
Tip #1 - Chrome Extension Shortcut
Want to customize keyboard shortcuts within Chrome to your liking?
- Type in “chrome://extensions/shortcuts” into your address bar to set up keyboard shortcuts for all of your Google Chrome extensions
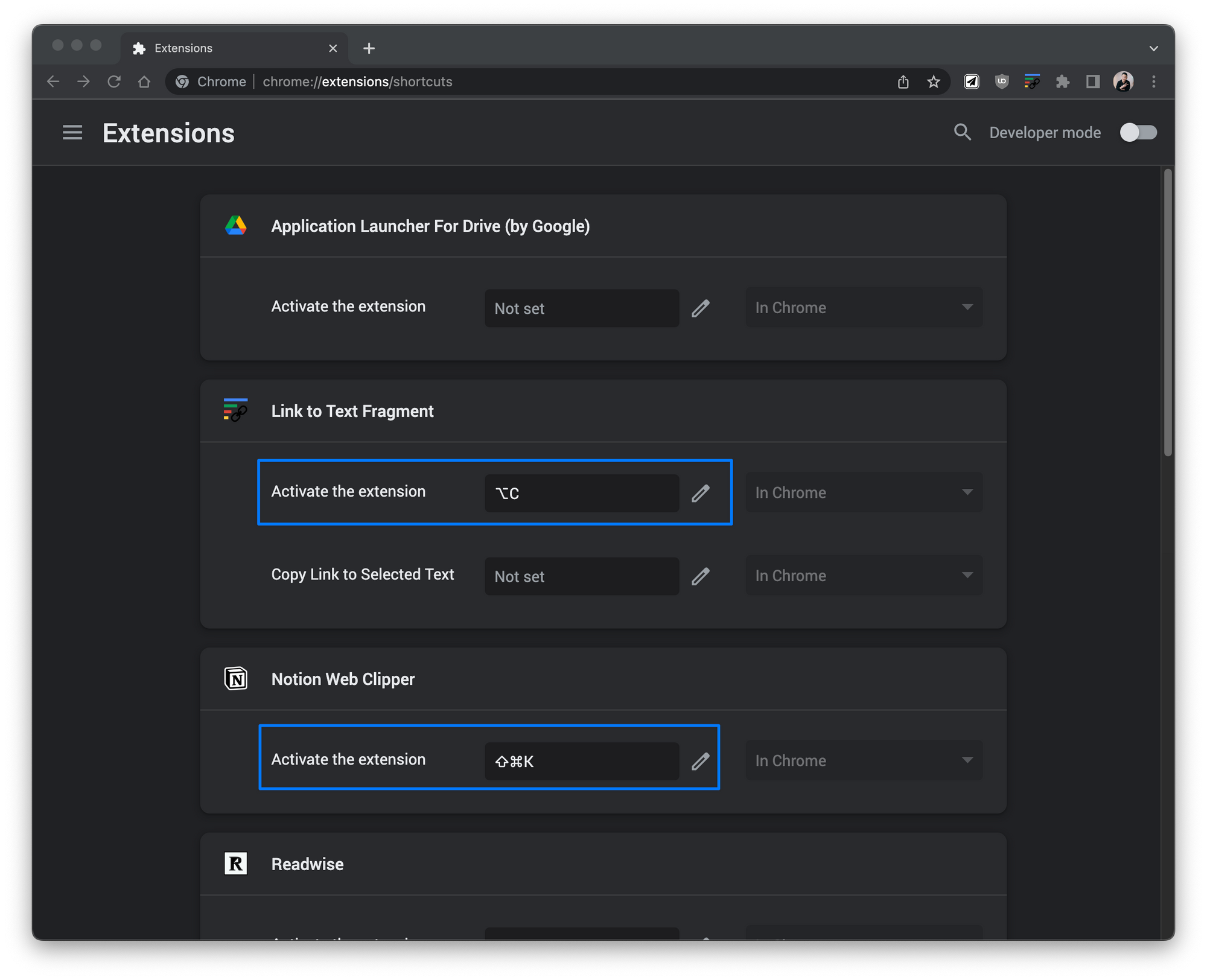
Tip #2 - Bookmark Related Tabs Together
If you’re working on an assignment or project that has multiple tabs open:
- Right click the Chrome window tab bar > select “Bookmark all tabs”
- Give the folder a name
- All tabs currently open in your window will be housed under the same bookmarked folder!
Just don't forget to delete (or archive) that folder once you're done to keep your Bookmarks Bar clean :)
Tip #3 - Create Multiple Chrome User Profiles
Each Chrome user profile has its distinct settings, extensions, bookmarks, browsing history, etc.
To switch between user profiles:
- Click on your profile icon at the top right corner of the Chrome window
- Select the profile you want under “Other Profiles”
- A completely new window will pop up…a clean slate!
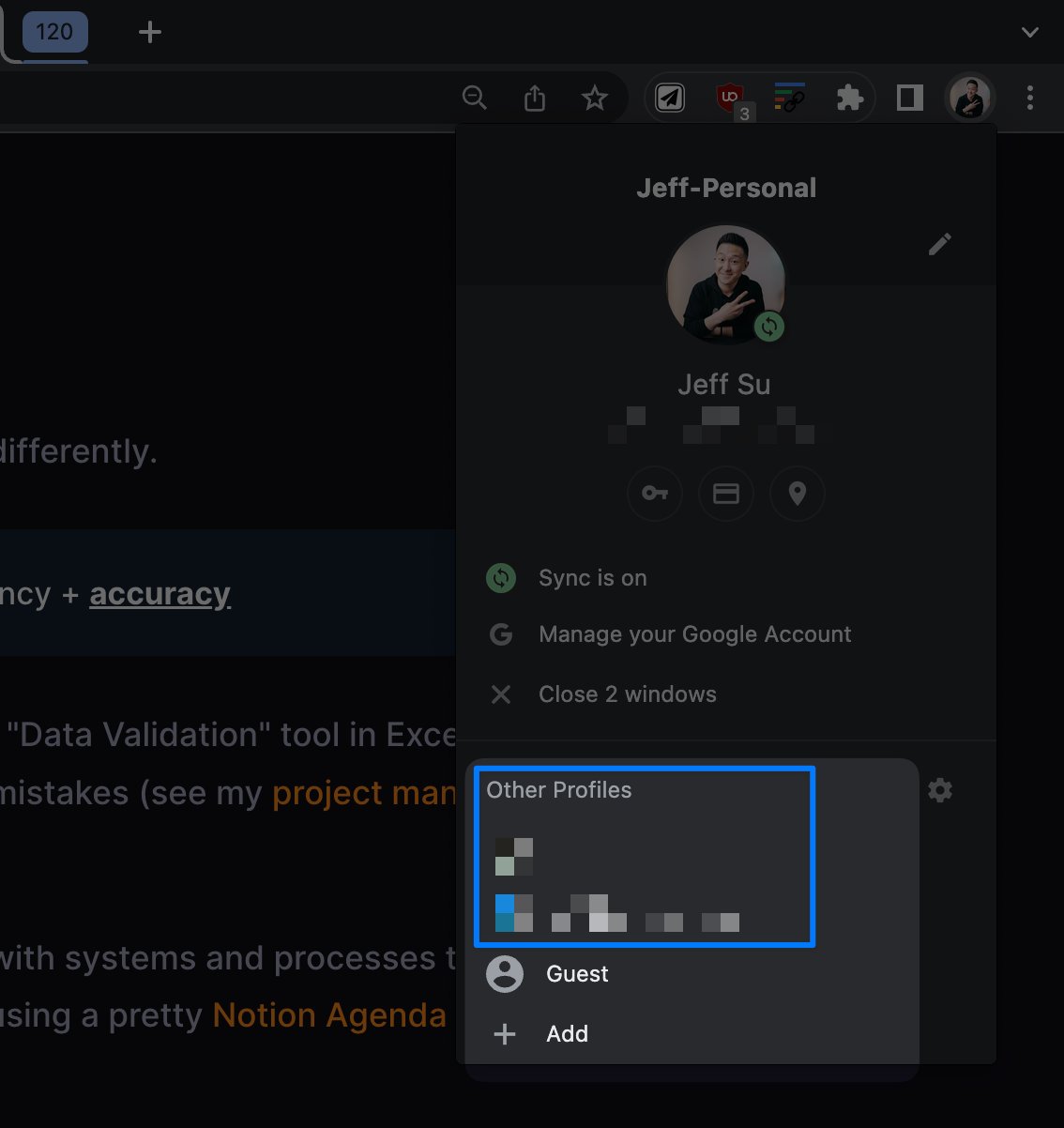
A neat trick here is to use the Guest profile when presenting for work or school. This way, nothing embarrassing or confidential will show up by mistake
Tip #4 - Add Custom Search Engines
Let’s add a custom search engine together! We’ll use Wikipedia as an example:
- Go to wikipedia.org in your browser
- In the search bar, type in a typo on purpose > press ENTER
- Press CMD+C (or CTRL+C for Windows) to copy the URL of that page
- Click the 3 dots on the top right of the Chrome browser > Settings
- Select “Search Engine” on the left sidebar > click “Manage search engines”
- Under “Other search engines”, click Add
- For our case, type in:
Search engine: Wikipedia
Keyword: wiki
URL: press CMD+V (or CTRL+V for Windows) to paste the search string replace the typo word with “%s”
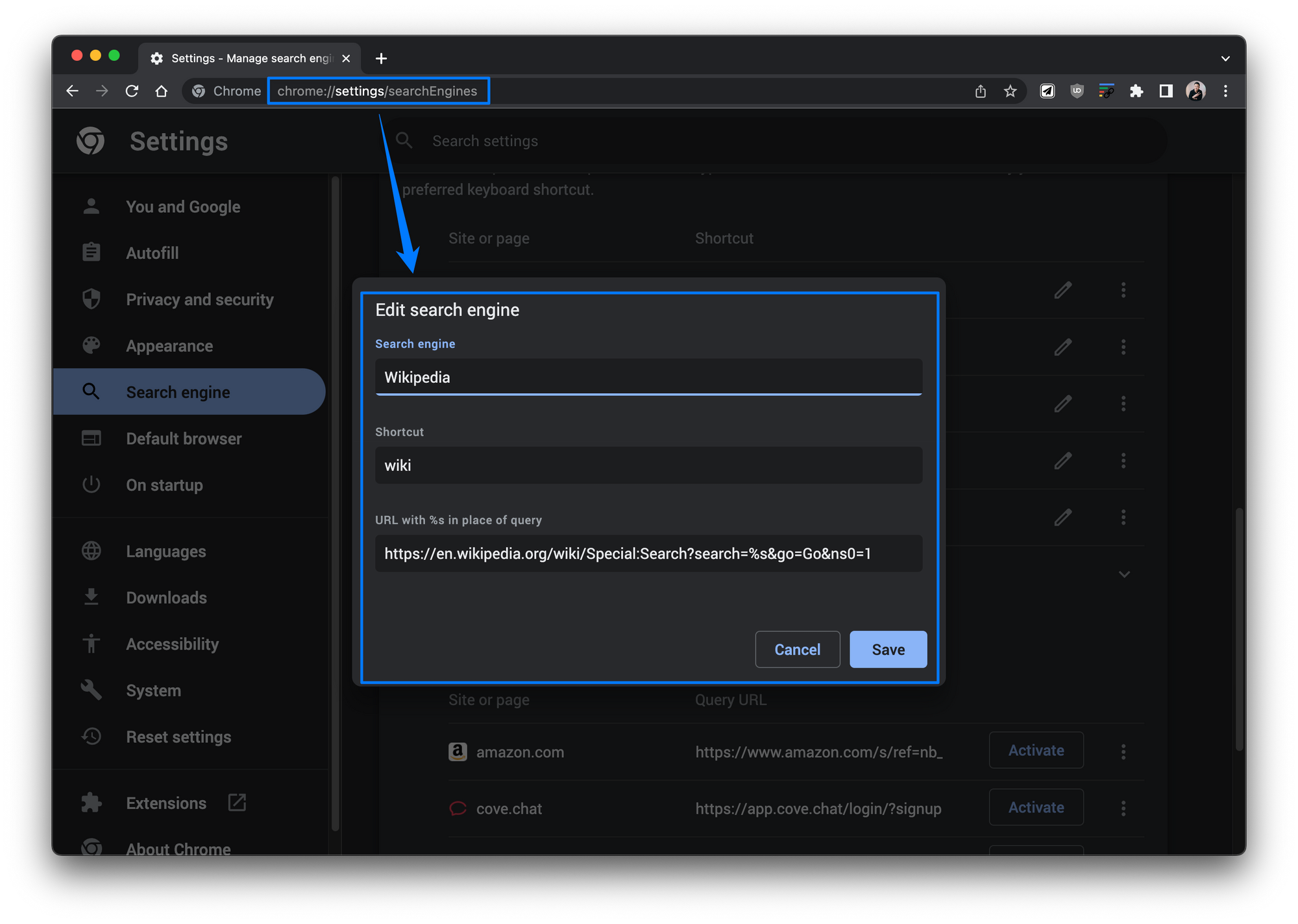
Now when you type in “wiki” in your browser then press TAB, you can start searching directly!
Tip #5 - Use Focused Work Window
Always find yourself jumping to other tabs you’re not supposed to?
- Hold the CMD (or CTRL for Windows) key and select the tabs you are actively working on
- Drag them out to a separate window
This way, you won’t be distracted by your other tabs such as Gmail or YouTube!
Tip #6 - Quickly Find Specific Tabs
If you want to search for a specific tab quickly…
- Open up a new tab > start typing in the name of the tab you’re looking for
- If you see it in the dropdown menu, press TAB until the selection is on your tab > press ENTER
Another alternative is to…
- Click the downward arrow at the top right of the Chrome browser
- Type in the name of the tab in the search bar and select from there
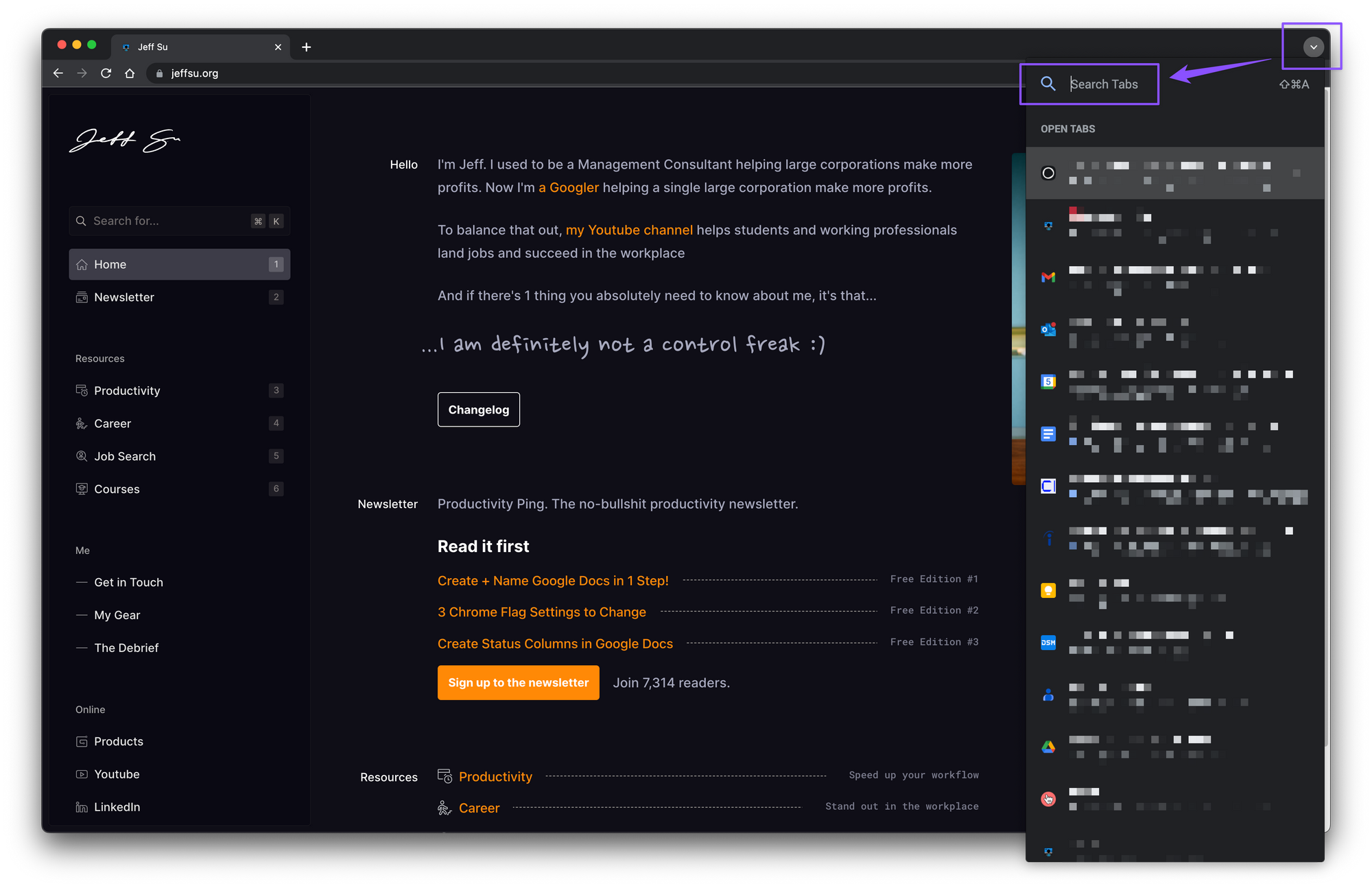
Tip #7 - Efficient Tab Management
To quickly group and close useless tabs:
- Drag and move all the tabs you no longer need to the right of your browser window
- Right click on the rightmost pinned tab > select “Close Tabs to the Right”
This saves you from having to individually close the tabs!
Tip #8 - Best Keyboard Shortcuts!
You ready?
- CMD+T (CTRL+T for Windows) to open a new tab
- CMD+W (CTRL+W for Windows) to close a tab
- CMD+SHIFT+T (CTRL+SHIFT+T for Windows) to open the last closed tab
- CMD + (CTRL + for Windows) to zoom in
- CMD - (CTRL - for Windows) to zoom out
- CMD+L (CTRL+L for Windows) to highlight address bar text
- CMD+click (CTRL+click for Windows) to open link in new tab
- CMD+SHIFT+B (CTRL+SHIFT+B for Windows) to hide bookmarks bar
Want to watch YouTube and not feel bad about it?
Check out these 7 secrets to stay productive EVEN on YouTube!