A Productive Notion Daily Planner (for 2023)!
I loved using my previous Notion Weekly Planner but having to create a new page each week started to a get little annoying after 2 years.
For this latest iteration, I made a few structural tweaks but kept the core elements, enjoy!
Resources
- Make a copy of my Notion Daily Planner
Watch it in action
Overall Structure
At the very top I have a weather widget from Indify showing a 3-day weather forecast. Right below on the left, I have my staple “Make Time” database where I keep track of my highlight for the day, 1 thing I’m grateful for, and something I want to let go.
To the right are my projects and a 7-day view of upcoming tasks. As you can see this task is attached to this project so these 2 databases are related. I’ll go over exactly how this works in a second, but first I have to admit I stole this directly from Thomas Frank, who’s just a Notion genius.
To the left, I have a daily task view and a “For Tomorrow” section, both of which are NOT in a Notion database format, and I did on purpose, you’ll see why in a bit. And at the very bottom this is just a place to keep all Notion pages that are related to this Home Screen.
Daily Tasks
So every morning, I actually start in the Daily Tasks section. I drag all completed tasks from the previous day down to this completed tasks page, and click the New Day template button, and these 4 to-do items are automatically populated. If you want to change this simply click the gear icon and you can add your own.
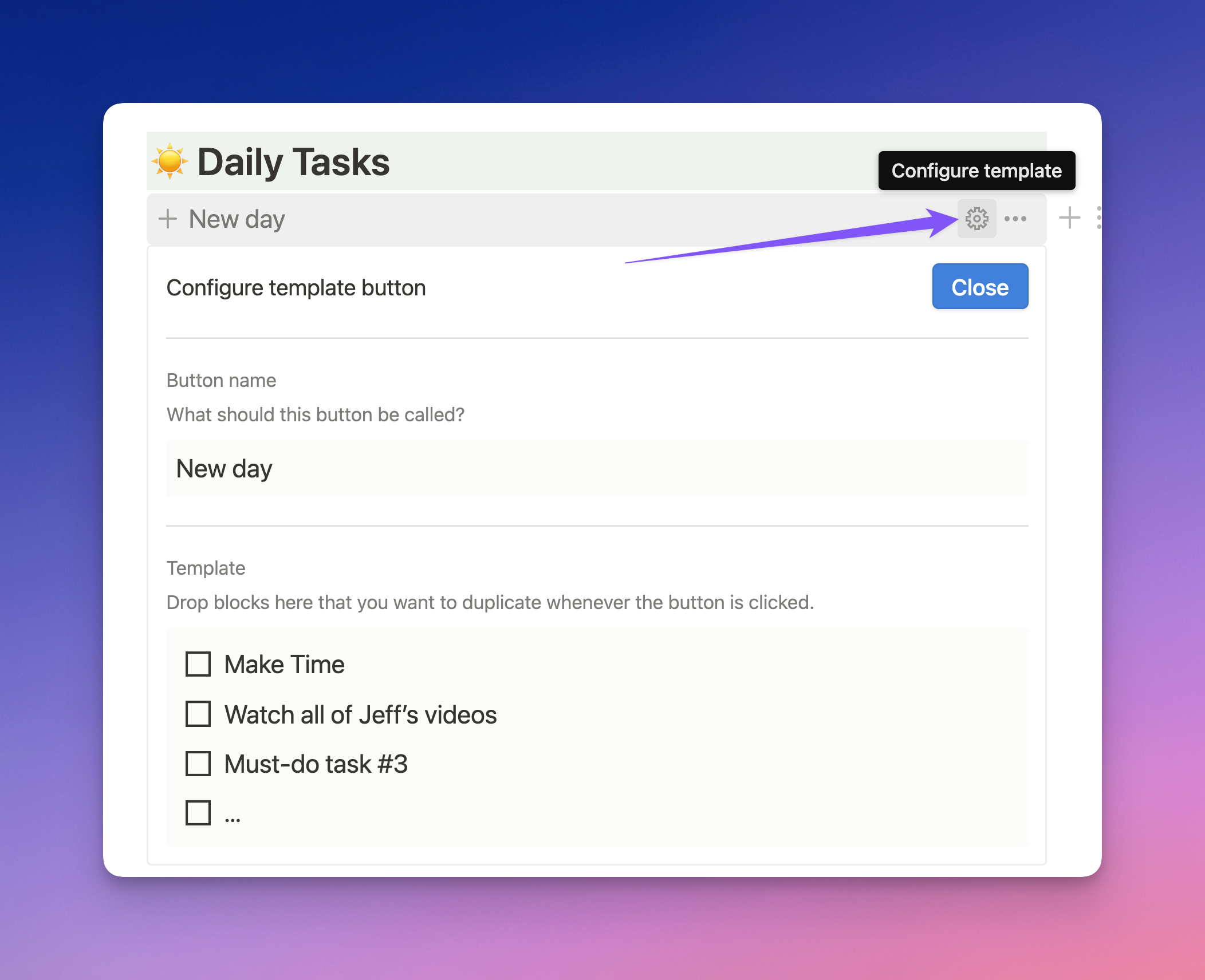
These 4 default tasks will then basically plan out my day. First, I always complete a “Make Time” entry, then I have to respond to all your annoying comments on social media, joking of course…then I review my content calendar to make sure my next video, newsletter, LinkedIn post are all on track.
And finally, I create to-do items based on this 7-day view, AND based on tasks I’ve previously captured in Todoist that are due today. So basically the 7-day view and Todoist feed me daily tasks to complete.
So for me, I prefer flexibility. I like to be able to move tasks around depending on what I want to do first, and I can’t really do that in a Notion table view sorted by Due Date. And if you remember from my Simple Productivity System video I only use Todoist as a quick capture tool and I use Notion to organize what I’ve captured, so there’s no duplication of effort there.
And sometimes, when I bite off more than I can chew, I simply move all uncompleted tasks to the “For Tomorrow” section. This just makes me feel less stressed about not finishing everything today, and I can easily move them back to the daily tasks section the next day.
Make Time
Moving over to the Make Time section, clicking “New” brings me to a “New Day” template page where I fill out these 5 properties. Regular viewers will know I’m a huge fan of the “highlight” method mentioned in the book “Make Time” by ex-Googlers Jake Knapp and John Zeratsky.
Long story short, your daily highlight doesn’t have to be something “productive.” It is just something you look forward to doing that day and will 100% make time for. It could be something as casual as calling your parents to something as serious as blocking time off to apply to a new job.
This way, even if you don’t get around to all your tasks, you go to bed that night knowing you at least accomplished your highlight for the day.
I use the gallery view throughout the week because it looks nice, Monday Tuesday Wednesday blah blah blah, and as shown at the beginning of the video, I switch to Table view on Monday mornings to quickly archive the entries from the previous week.
Projects & Upcoming Tasks
Moving over to the right, let’s talk about the Projects section and 7-day view section together, since they are connected. First off, these are just database views, and the original databases are down here: Jeff’s Project database, and all tasks database.
If I click into the Project database for example and select the “All” view, you can see previously completed projects, projects that are on-going, and “Focus” projects, which are just high priority projects. Coming back to the home screen, I simply generated a view of my Projects database, and chose to only show the “ongoing” view.
For the Testimonial project if I scroll to the right, you’ll see 1 task attached to this. And if I scroll down, there’s an upcoming task for me to ask for testimonials and it’s related to the Testimonial Project. And again, this 7-day view is just a view of this All Tasks database.
If you want to deep dive into this workflow I’ll link to Thomas Frank’s original video where he walks through step-by-step how to use the task and projects databases
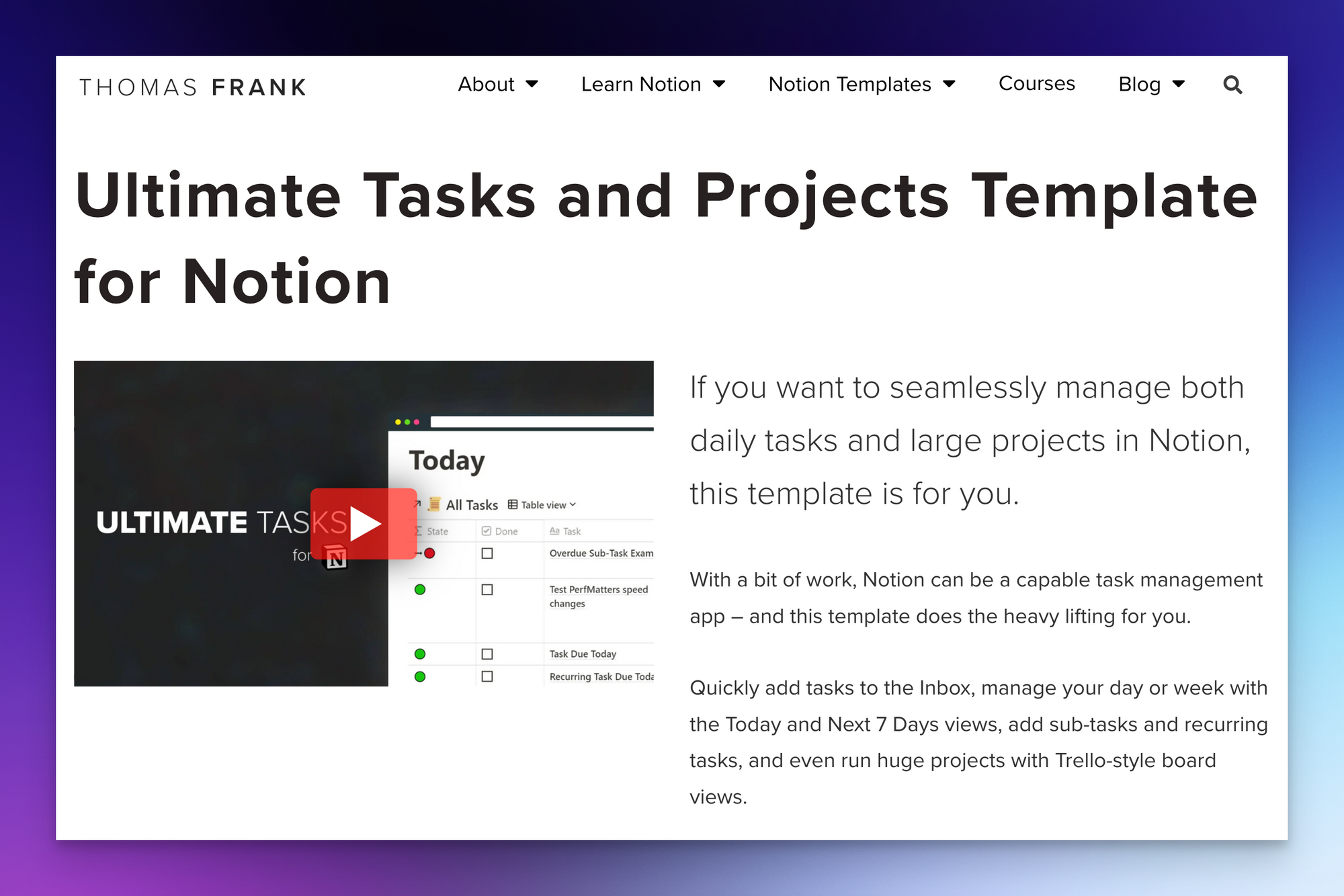
Pro Tips
A few pro tips I’ve learned from using this system for the past half year:
- A task can be standalone, meaning it can exist without a corresponding project. So this related field can be empty
- Pick a time once a week or once every two weeks to review your projects. At first I found myself focusing only on the short term tasks so I ended up with more projects than I can handle and forgot to prioritize the ones I really wanted to get done. Now, I spend 10 minutes going through the status of my projects every Sunday morning at 8AM
- Because I use both Todoist and Notion for task management, I like to use the All Tasks database for project tasks, and recurring tasks - weekly, bi-weekly, quarterly tasks. And Todoist is only used as a quick capture tool - if I’m at the gym, I have an idea, I dump it in Todoist
Remember: The best productivity system is the one that YOU can consistently stick to. I prioritize flexibility so I like to move tasks around within the daily tasks and for tomorrow sections, but you might want to rely on 1 database for all your tasks if you care about minimizing friction as much as possible
Speaking of productivity
Make sure to check out my Simple 2-step Productivity System next!