Top 15 Notion Tips for Productivity (in 2023)!
Resources
- A Productive Notion Daily Planner (for 2023) video
- Format Date Formula - formatDate(prop("Date"), "dddd")
- Save to Notion extension
- Thomas Frank’s Buttons video
Watch it in action
Tip #1 - Productive way to add icons in Notion
Instead of downloading an image, saving it locally, and then uploading it as a page icon, simply right click on the image > copy image address. Then click the icon on your Notion page > Custom > Paste > Enter.
And boom, done!
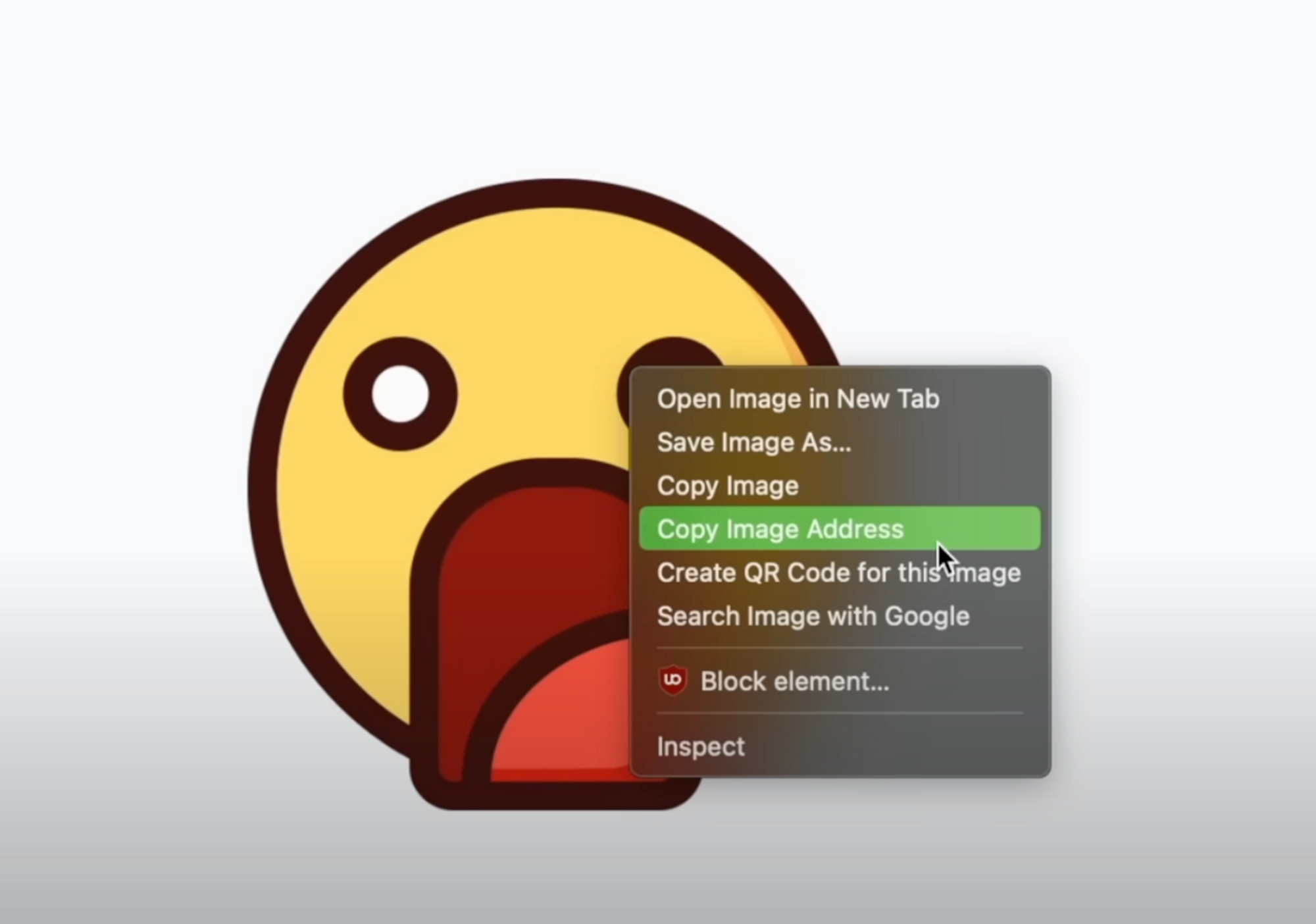
Tip #2 - Tab management in Notion
By pressing CMD + click on another page, either from the sidebar or within the page, you can open up additional tabs and this saves a lot of time navigating back and forth throughout the day.
I usually have 3 tabs open at all times: my home screen, the project I’m focusing on for the day, and a flexible tab where I use CMD + P to search for pages I need to browse for information.
Like most browsers, you can press CMD + OPT + left or right arrow key to cycle through the tabs, CMD + T to open up a new tab, and of course CMD + W or middle mouse click to close a tab.
There are 2 limitations right now:
- I hate that you can’t pin tabs like you could in chromium browsers
- You can’t hold and drag the tabs around, which is weird 🤔
By the way I do have a video on how I set up my home screen, so check it out.
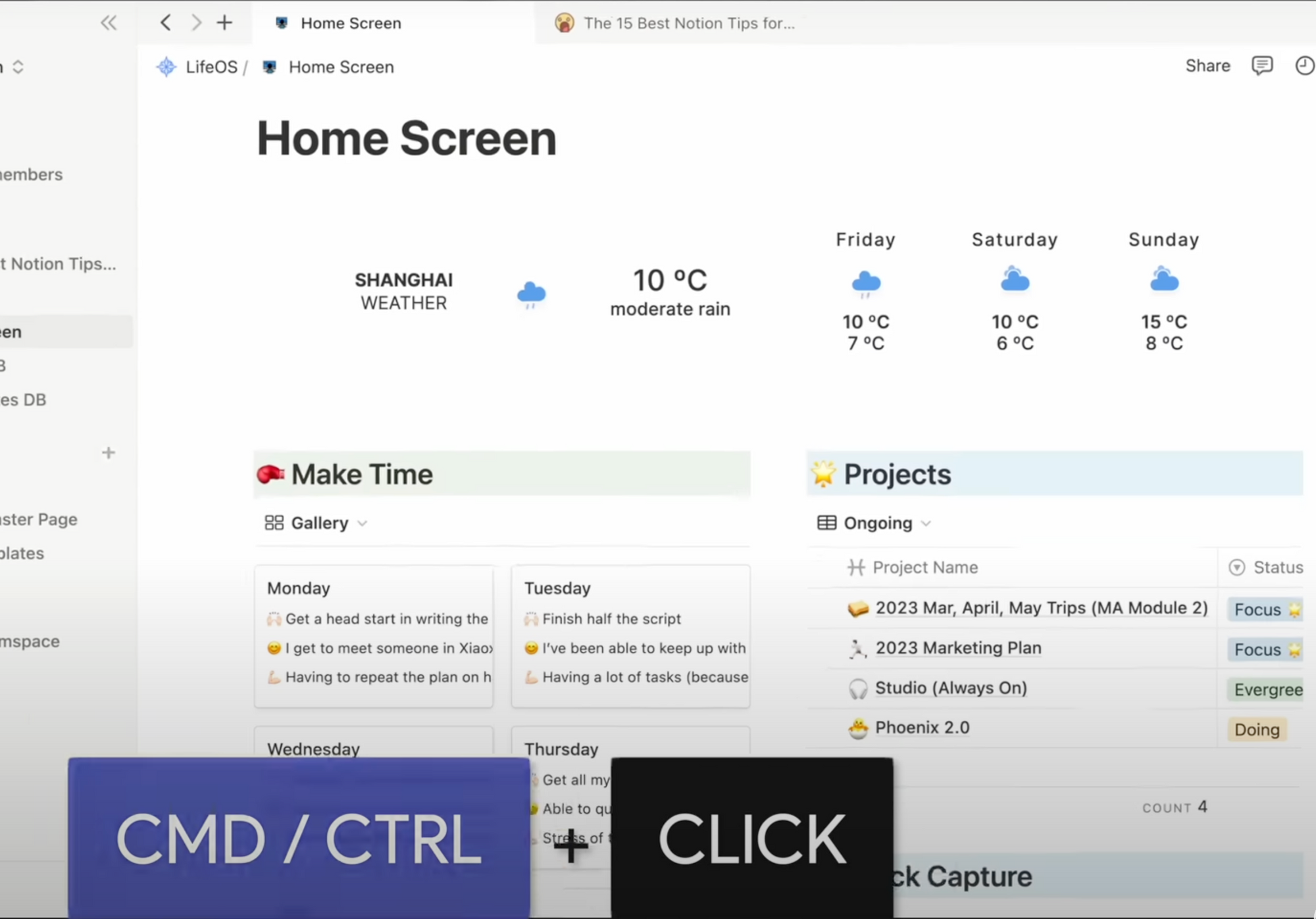
Tip #3 - Notion Database navigation tips
Moving onto databases, I love how Notion basically copied Excel and Google Sheets in that you can press any arrow key to start navigating the table rows, press enter to highlight a cell and <ENTER> again to start editing it, SHIFT + Down arrow key to select multiple cells, and CMD or CTRL + D to paste multiple values at once.
I find this much easier than using my mouse to drag the selection down.
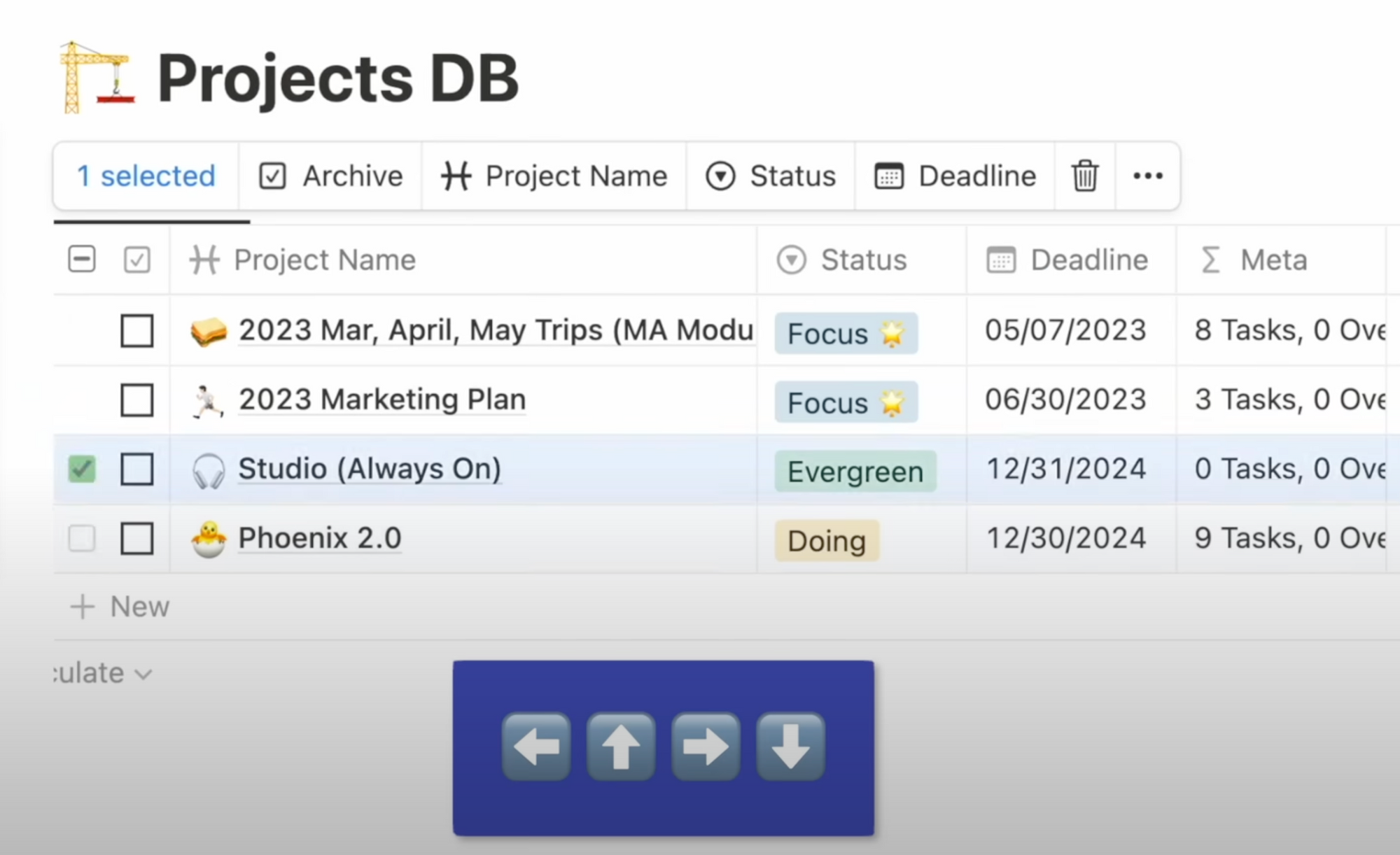
Tip #4 - Use custom icons for columns
Don’t forget you can customize your column icons by clicking the header and selecting the default icon. You can go full on minimalistic and leave the property field empty and just leave the icon for a cleaner look. But this only works for 1 column per database.
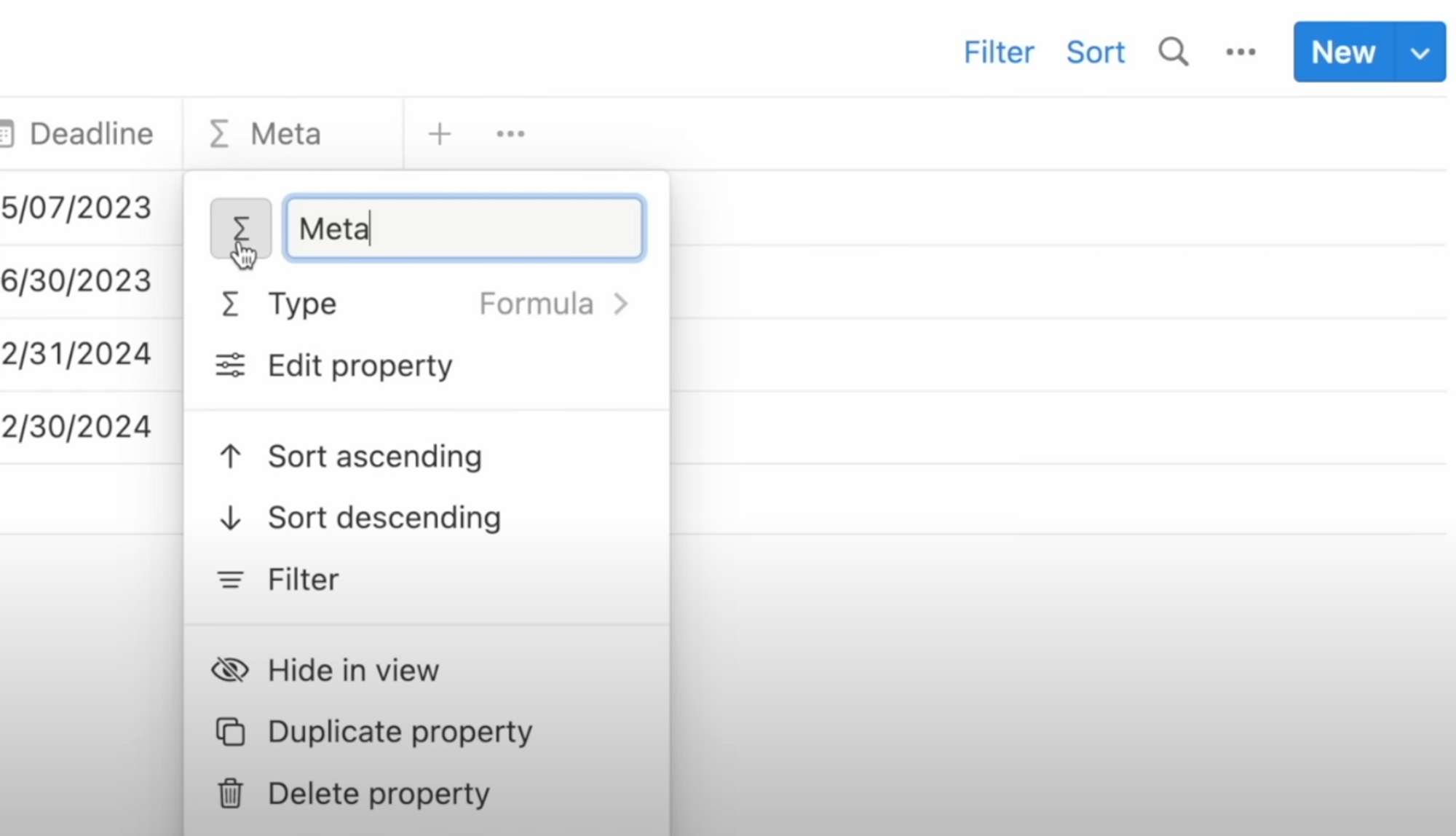
Tip #5 - Edit properties directly in Gallery view
And for those of us who use gallery views within our Notion setup, a huge productivity time saver is, instead of opening a page to edit properties, we can just click on that property to make changes directly.
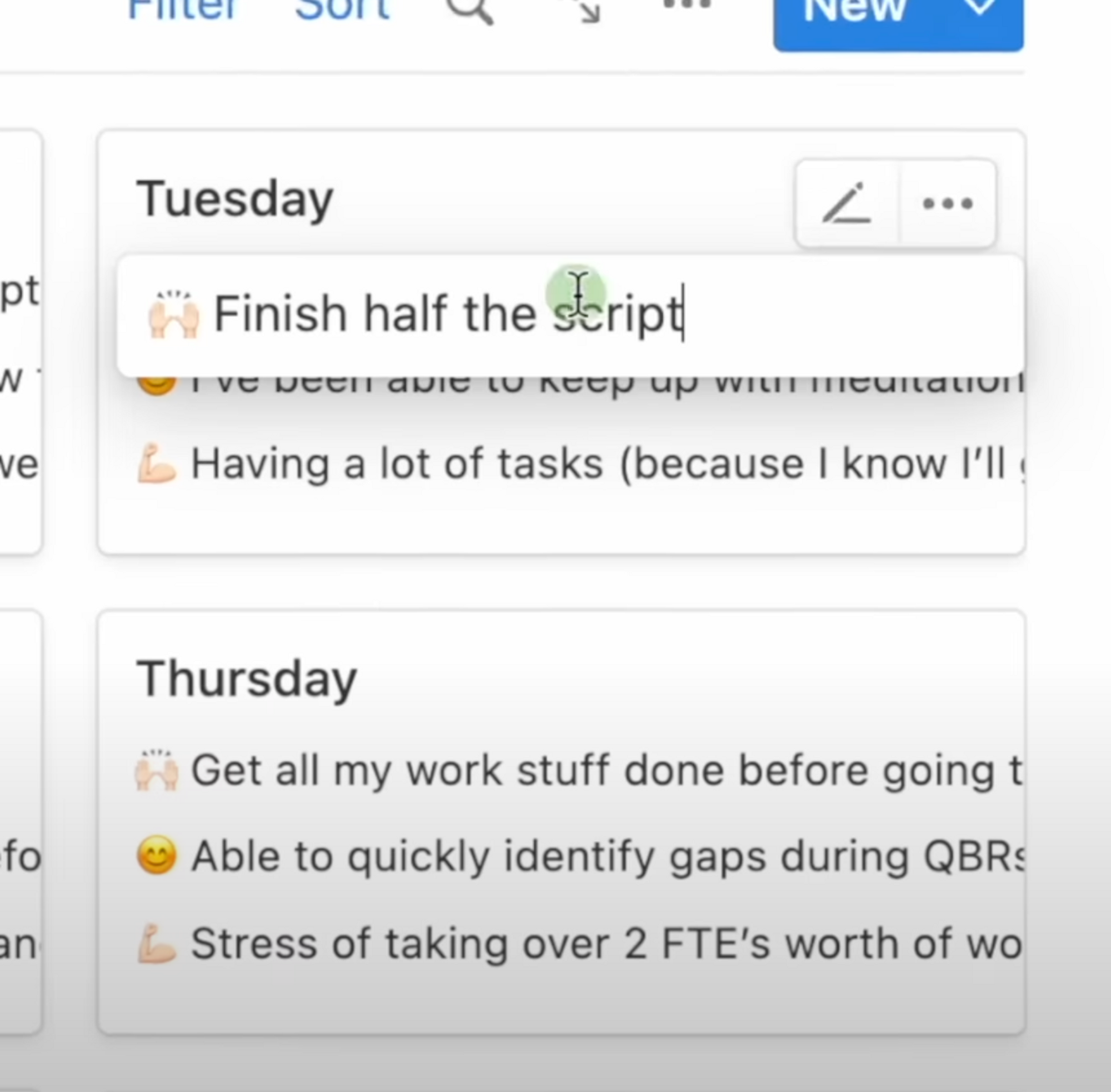
Tip #6 - Repeating templates with recurring actions
You can see that my “New Day 2.0” template is a recurring one, meaning Notion automatically generates an empty New Day 2.0 page everyday at 5AM. So by the time I wake up and sit down to plan my day, I have an empty page ready to go.
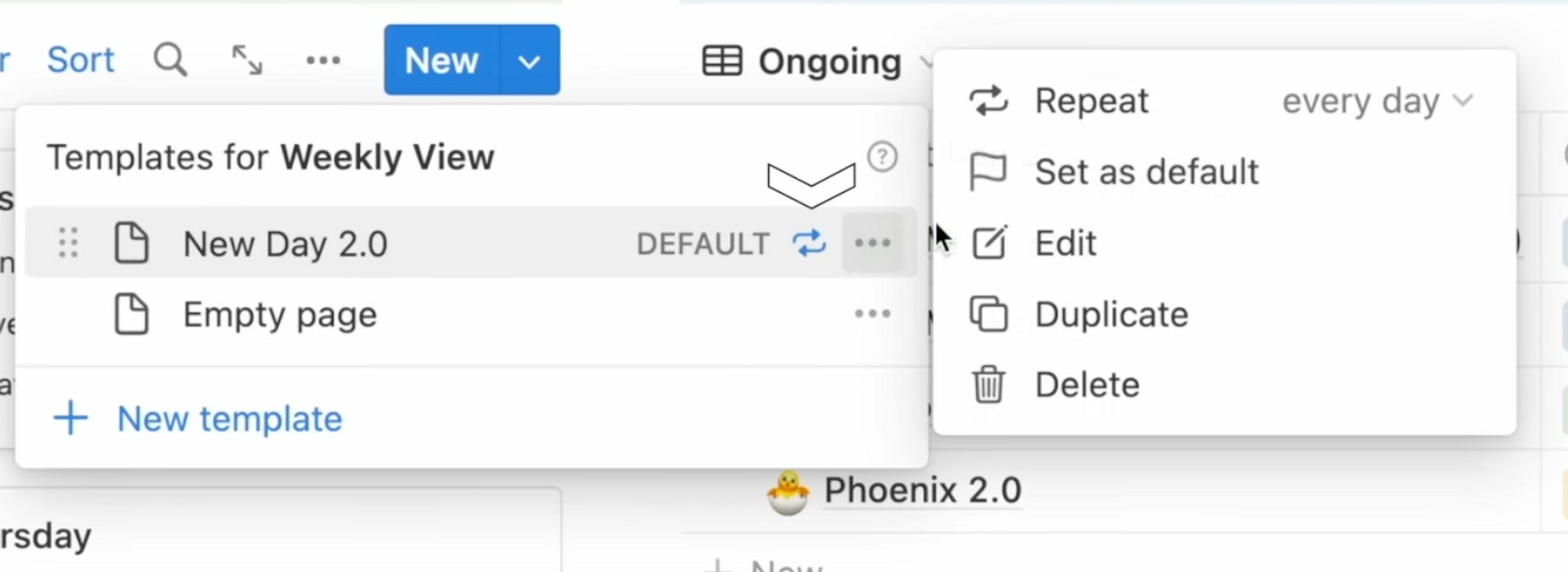
The idea is to use these repeating templates with recurring actions, like weekly meetings. Set the template to be generated 10 minutes before each meeting so you can start taking notes right away.
Small things like this pay off big time in the long run.
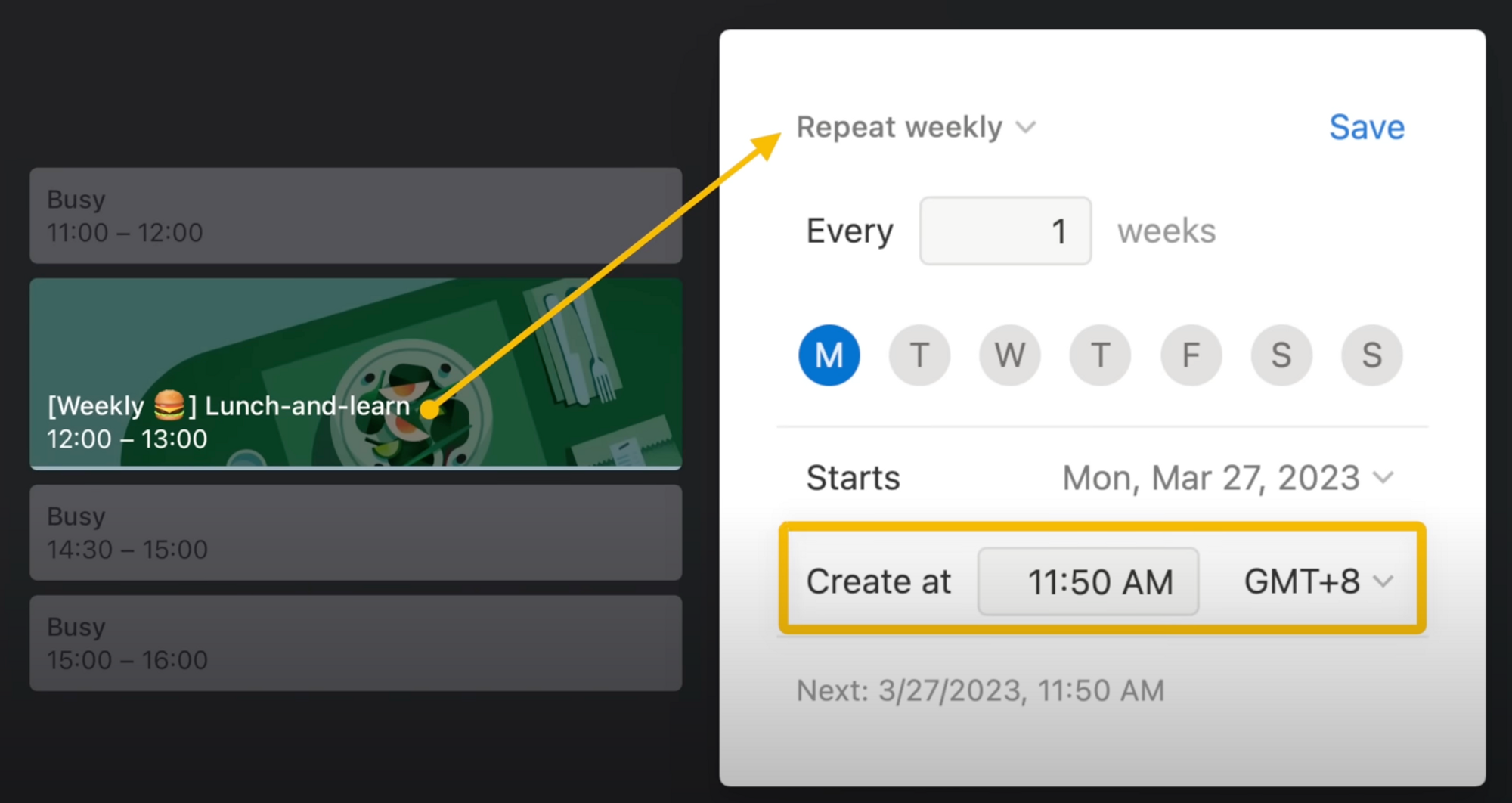
Tip #7 - Filter view: Date is relative to today
For databases with the “Date” property, you can actually create a view and include the filter: Date, relative to today > This Week, so you only see pages where the date falls within this current week.
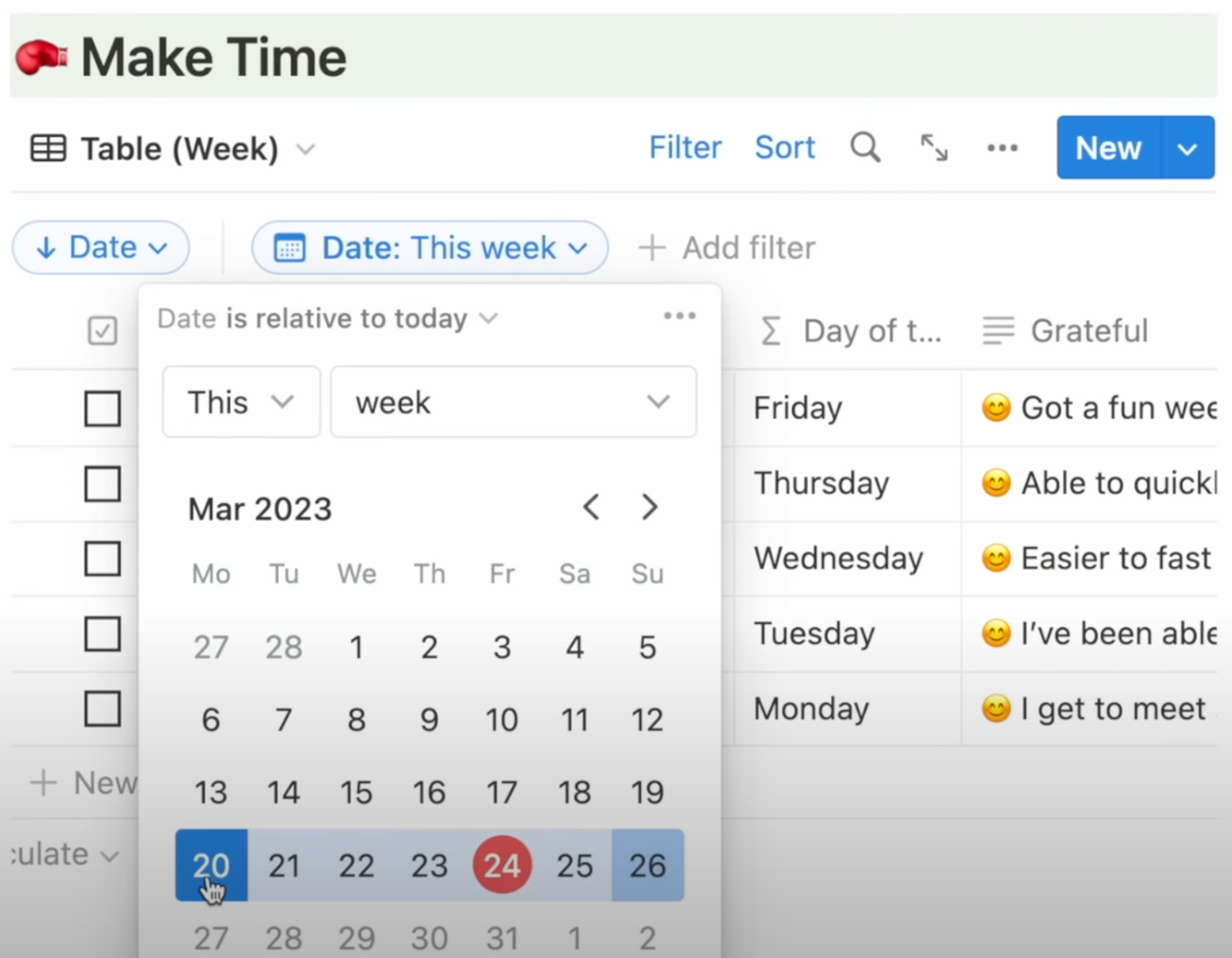
Tip #8 - Change start week to Monday
If you want that clean Monday through Sunday view, you can go to Settings and Members > Language and region > and change start week on Monday.
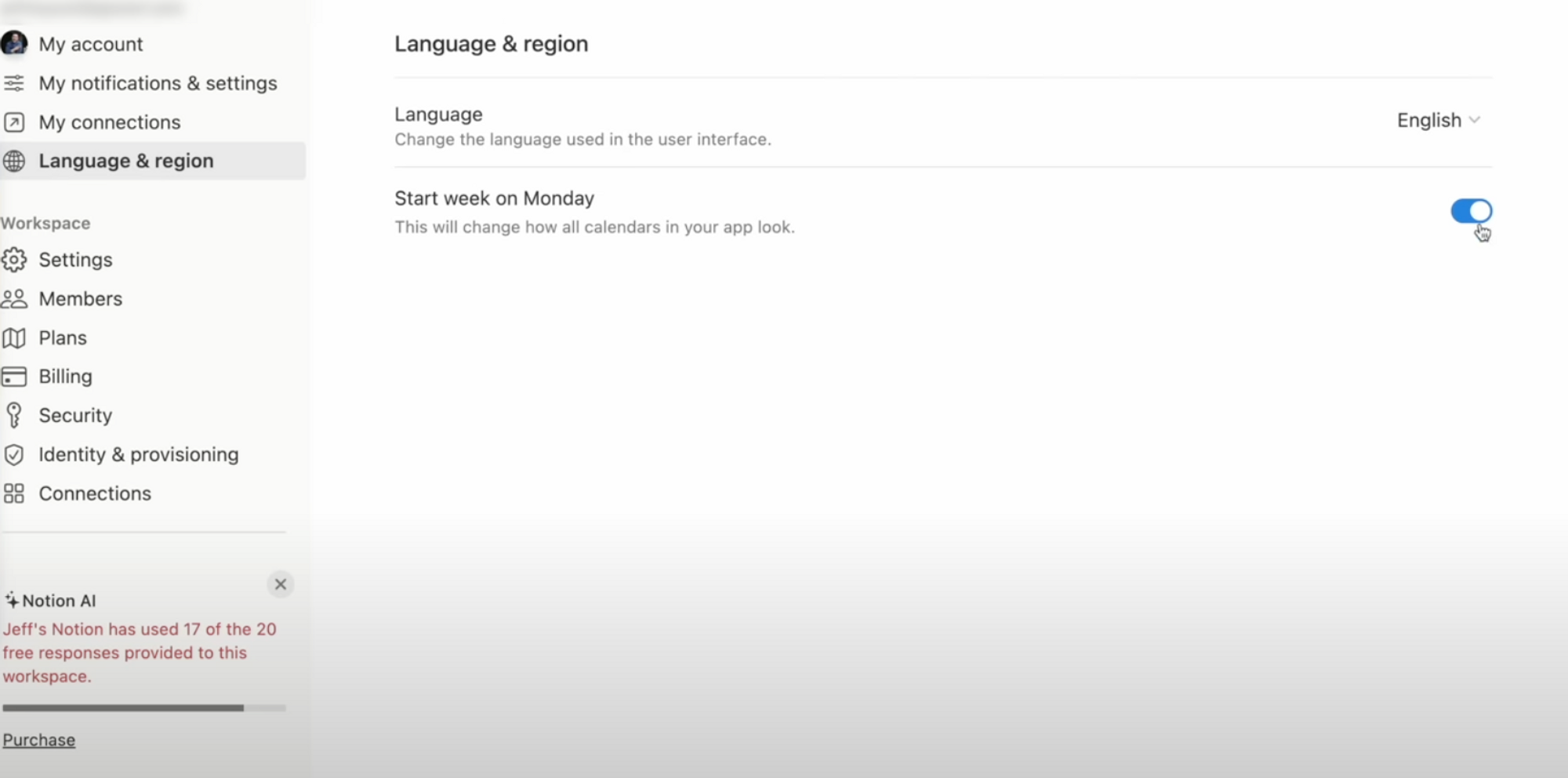
Tip #9 - Automatically update Day of the Week
If I create a new page in my weekly agenda database, you see both the date and the day of the week are empty, right? I select the date to be today, and magically the Day of the Week field populates as well.
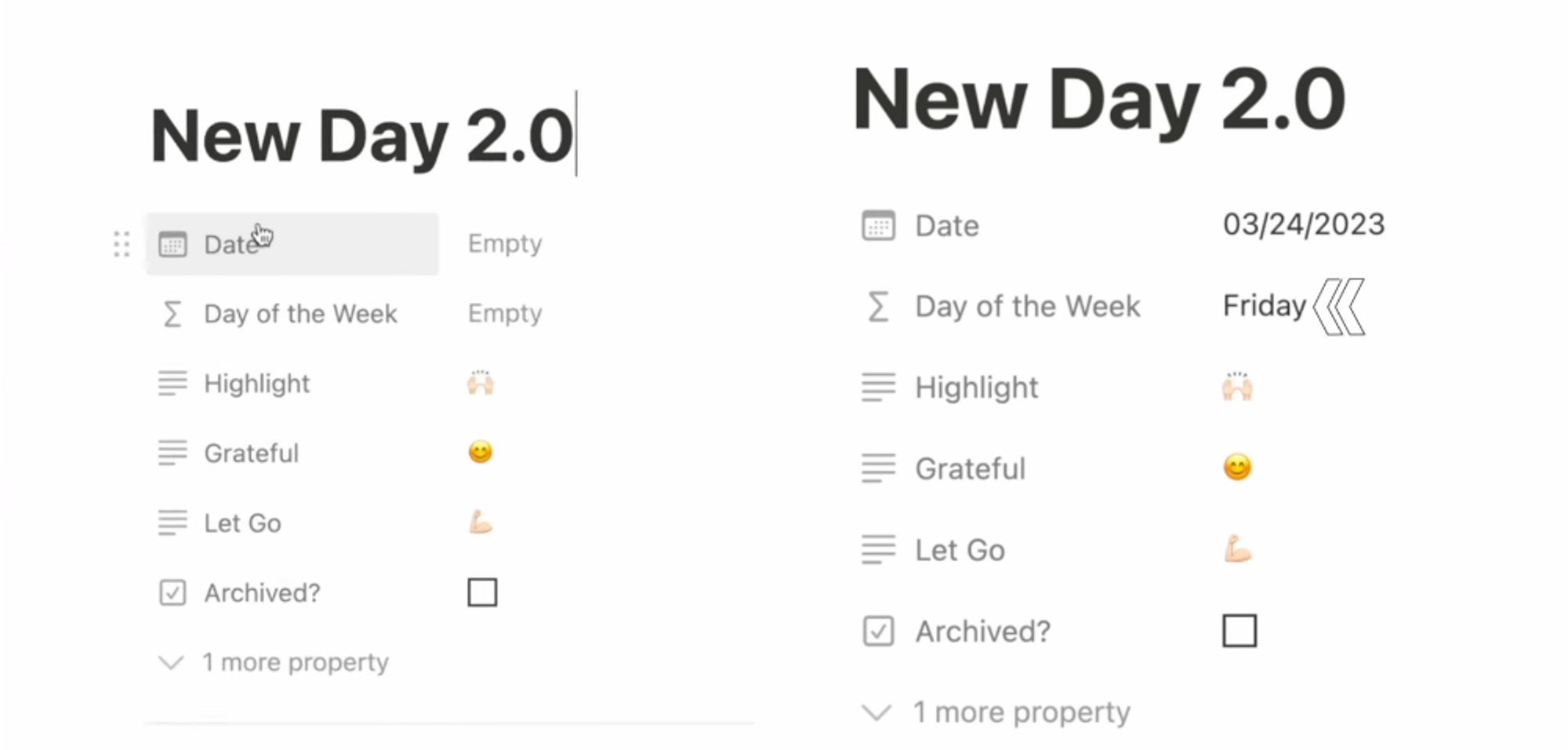
Thanks to this formula: formatDate(prop("Date"), "dddd")
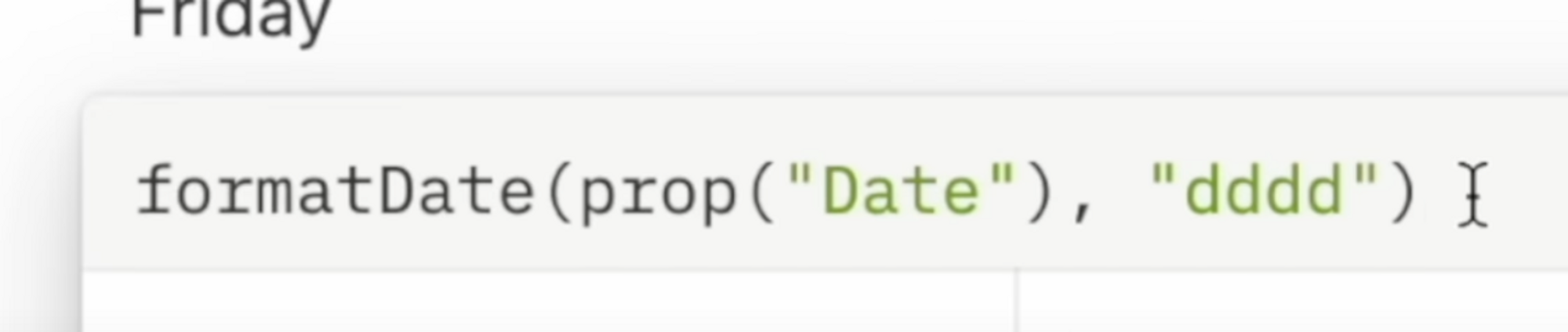
Tip #10 - Add navigation toggle to page (for mobile)
If you use Notion on your smartphone, you definitely want to include a toggle block at the beginning of pages you constantly refer to.
For example, for a page extremely long, what you can do is copy the links to specific blocks throughout the page, scroll all the way back up, and under this navigation toggle, highlight > CMD + V to paste the link to that block.
Now on the phone, you can expand the navigation toggle, and click the link to jump to that section immediately.
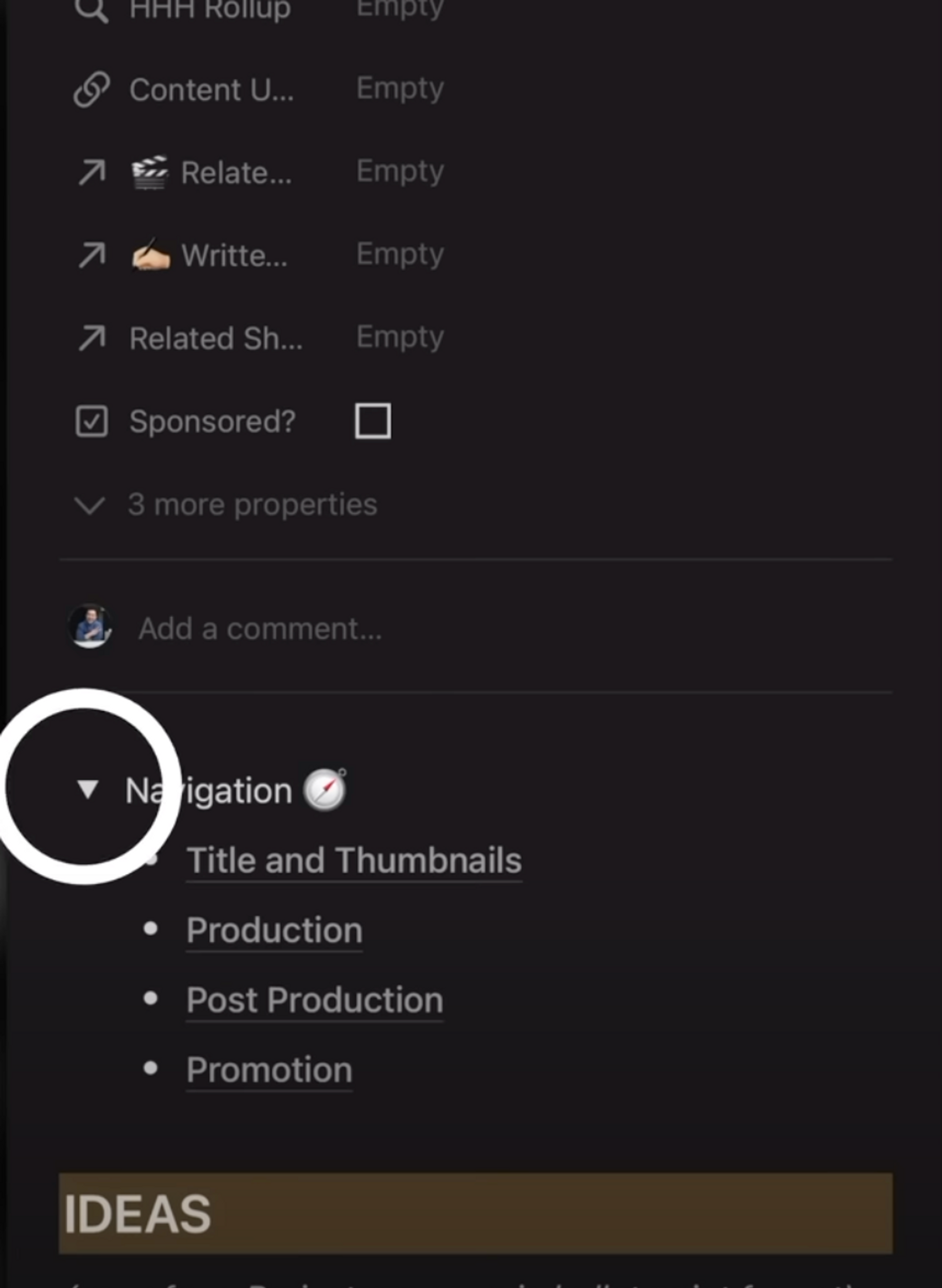
Tip #11 - Database organization tips
Moving onto organizational best practices, in my LifeOS dashboard I have a section that houses all my “master” databases.
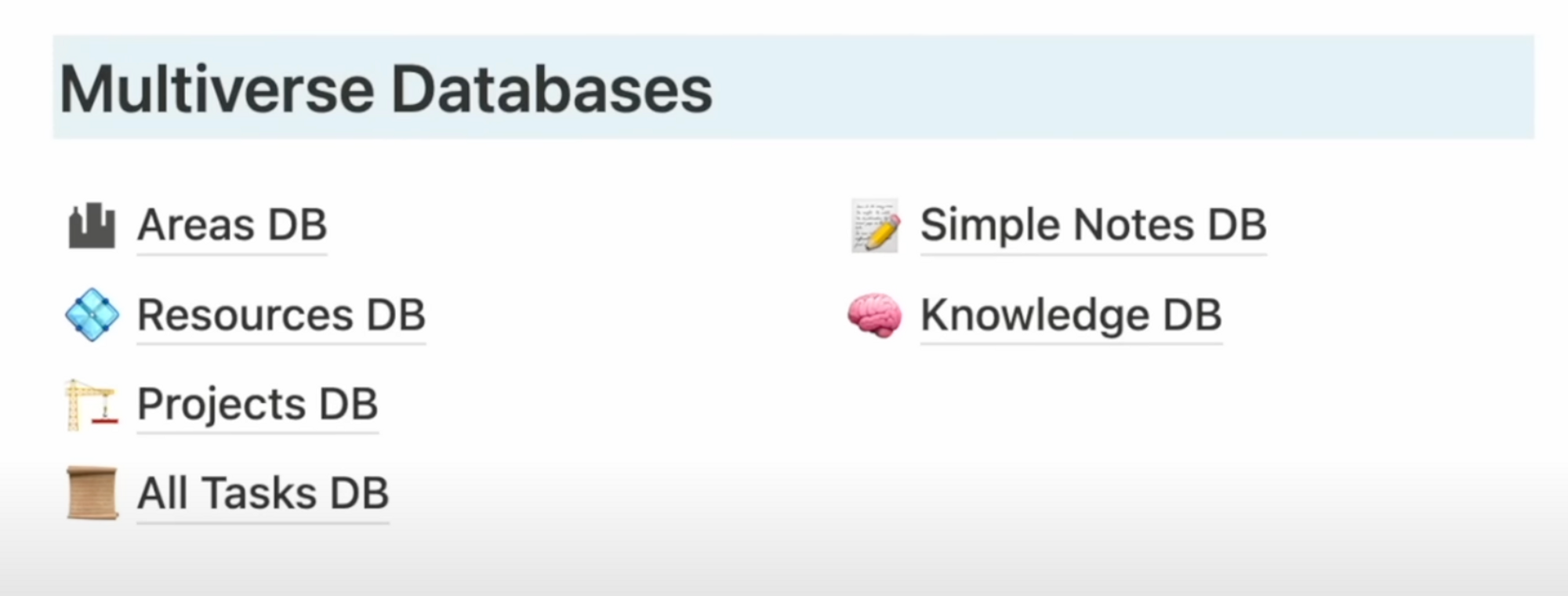
This is important because I might have 10 or more views of the same database spread out across my Notion Workspace, and I need to know where the original databases live so I don’t delete it by mistake.
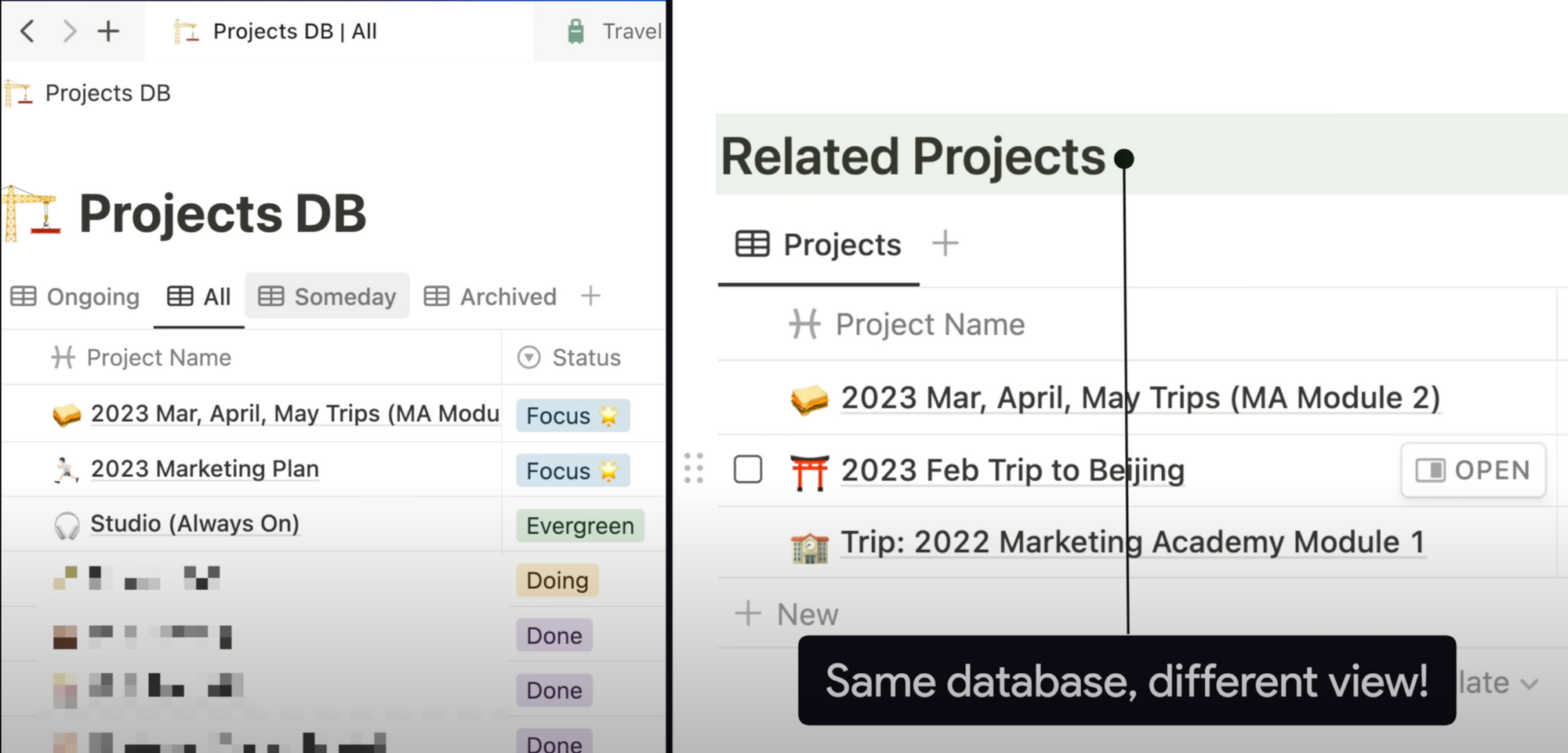
For example, on my home screen, the source of the week view here is my All Tasks database, and it’s filtered for a 7-day view. If I go into one of my projects, this Current Tasks view also draws from my All Tasks database, but filtered for this project specifically.
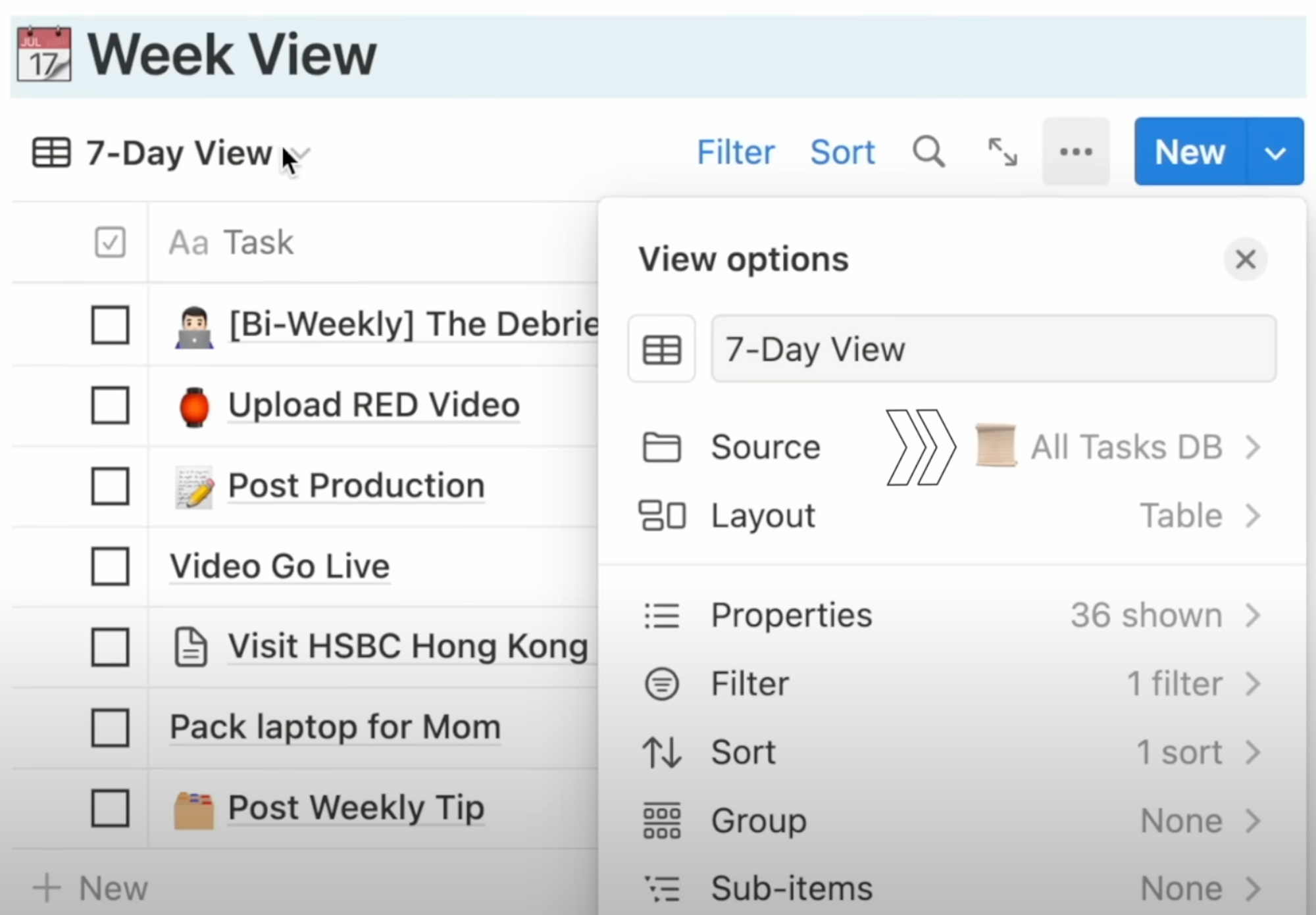
So there are two tips here:
- Don’t default to creating new databases whenever you start a new project or page. See if you can create a “master” database and insert relevant views using filters
- Pick one location to keep all these master databases, because embarrassingly enough, I have deleted a database before by mistake when I thought I was deleting a view
Tip #12 - Notion page organization tips
Within a project page, I always like to have a useful info section where I can keep information related specifically to the page. I usually like to have a divider line, shortcut is three hyphens, and a page called Archived I can throw outdated information into.
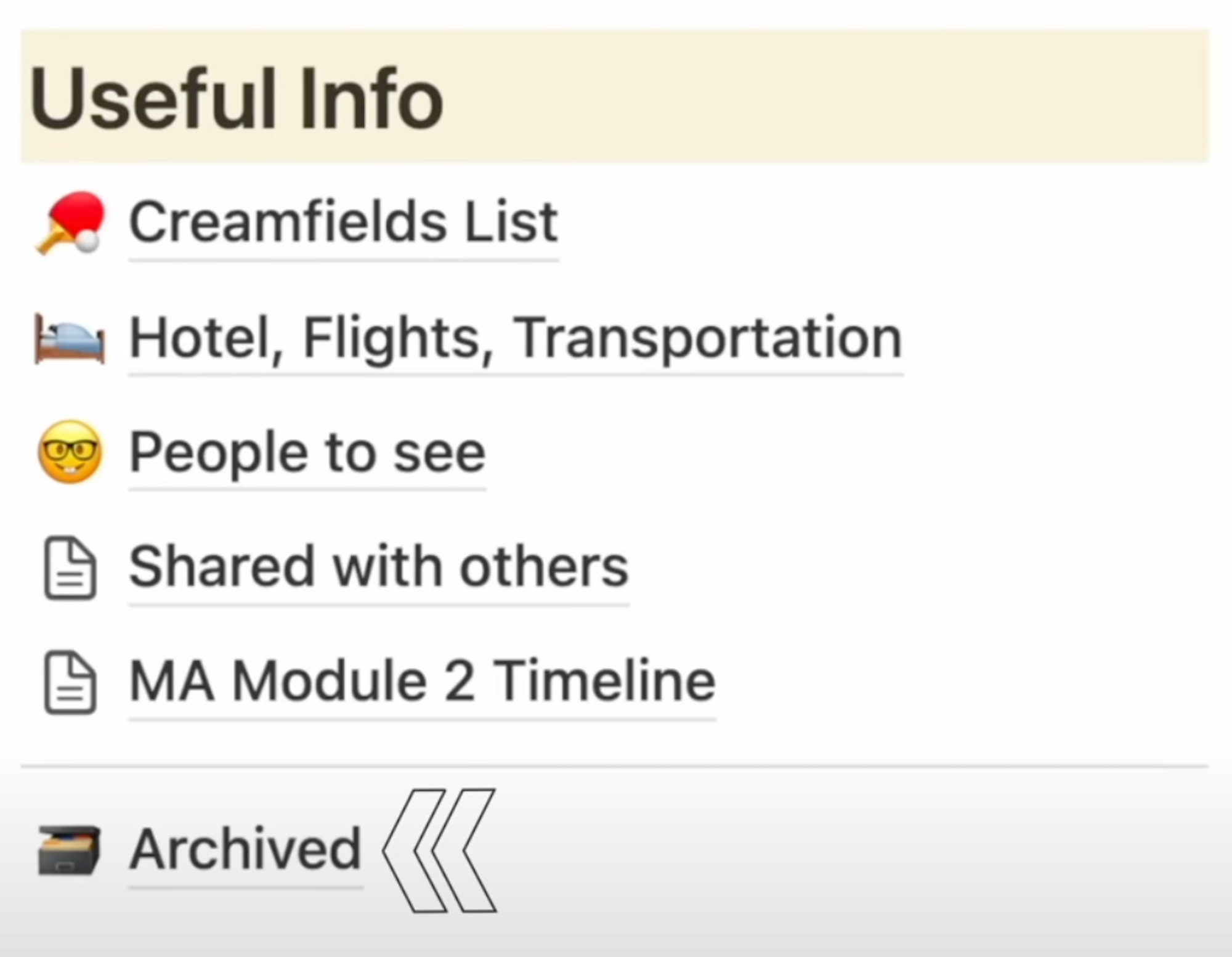
Tip #13 - The one practical Notion AI tip (so far)
Moving over to Notion AI, I know it’s all the hype right now, but I’ve only found 1 practical way to use it so far. Within my All Notes database, I have a notes template where I’ve embedded a custom AI block up top under key takeaways. You can do the same by writing: /custom ai block.
I used a bit of role prompting: You are an extremely detail-oriented note taker. Summarize 3 key takeaways from Notes Template | AI in bullet point format. Do your best to fact check the information you are summarizing.=
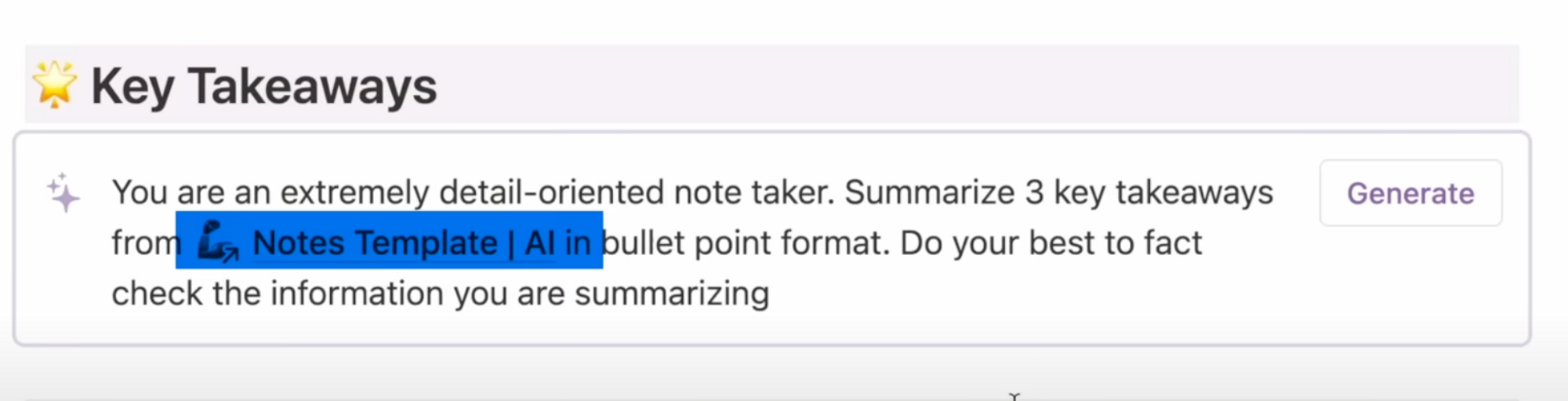
Now, imagine I created a new page using the AI notes template, I take some notes from this article on Silicon Valley Bank in the notes section, I click generate in the custom AI block, and the AI-generated summary is a bit oversimplified but it definitely captures the main points.
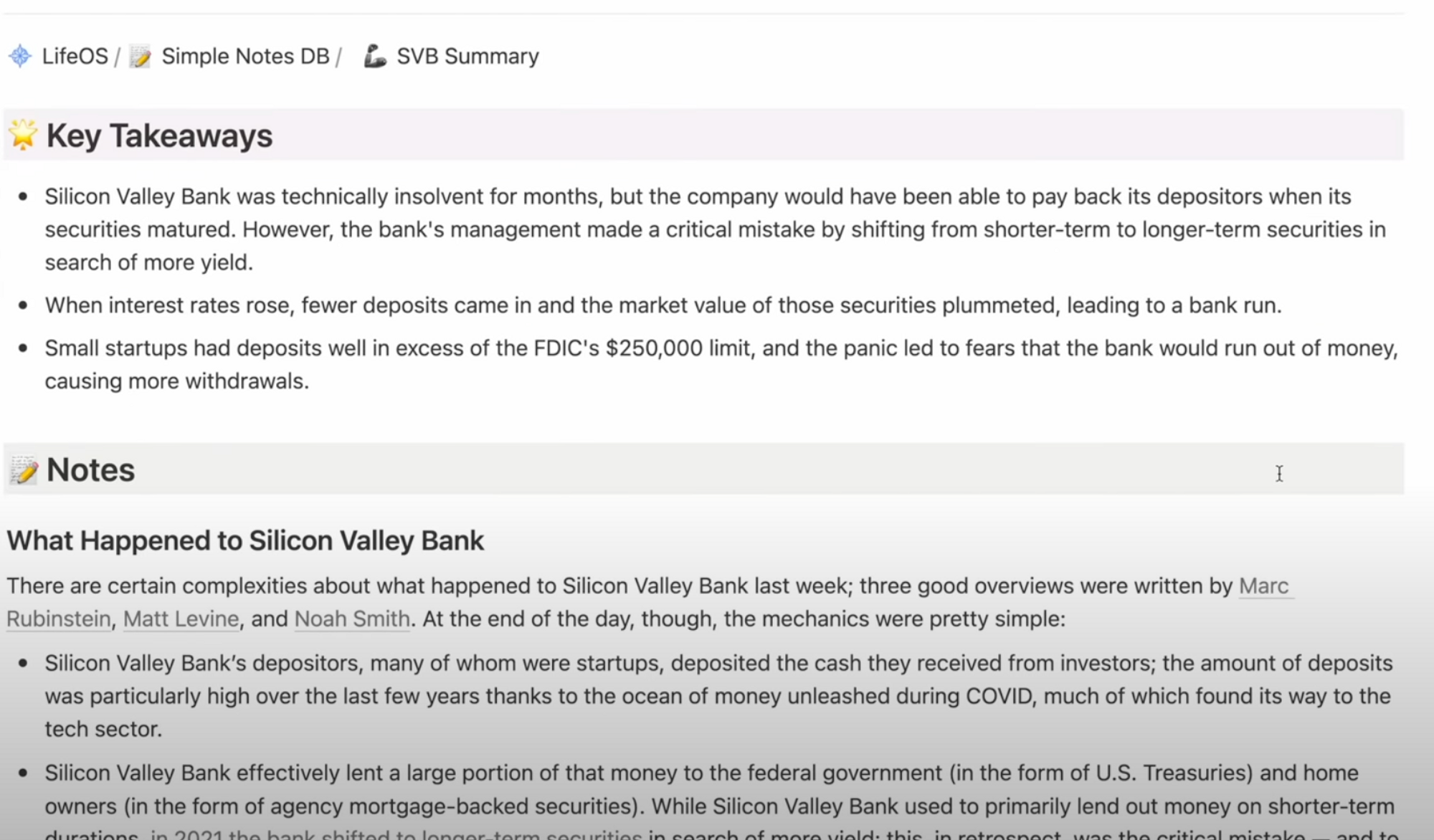
Tip #14 - Use Save to Notion with Notion AI
You can use the free chrome extension Save to Notion to clip the content of an online article, use the notes template with the embedded custom AI block, giving you a super smooth way to quickly save an article and summarize it in basically 2 quick steps.
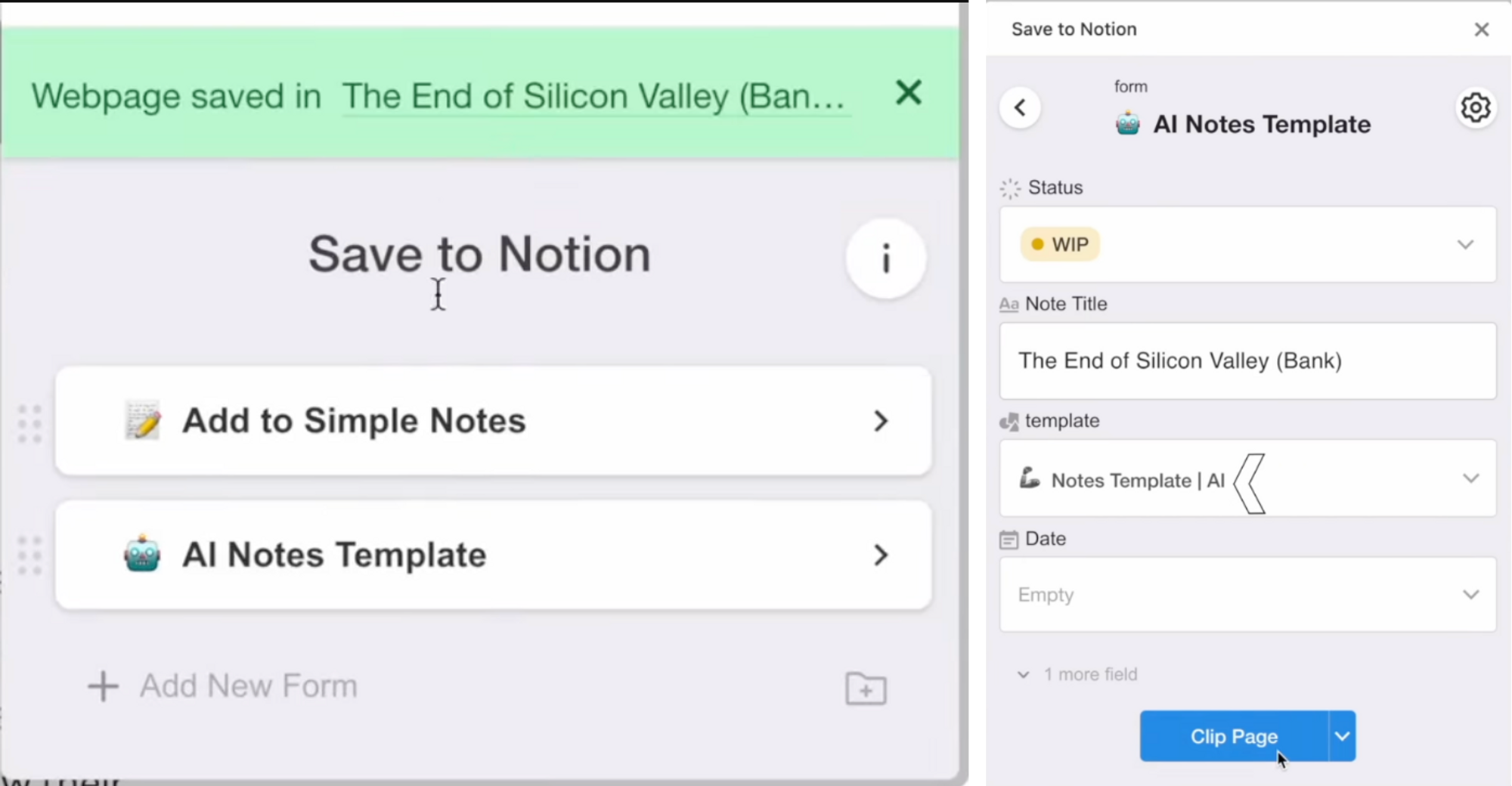
Tip #15 - Updated Notion Buttons feature
This new Buttons feature and it’s a complete game-changer. For example, I have a trips template within my Projects Database. In the useful info section, I include these pages by default to remind myself to visit friends, family, and interesting places whenever I travel.
I used to have to manually add tasks, like add travel dates to calendar, book transportation, but now with just 1 click of this button, default tasks that are relevant for every trip are automatically created.
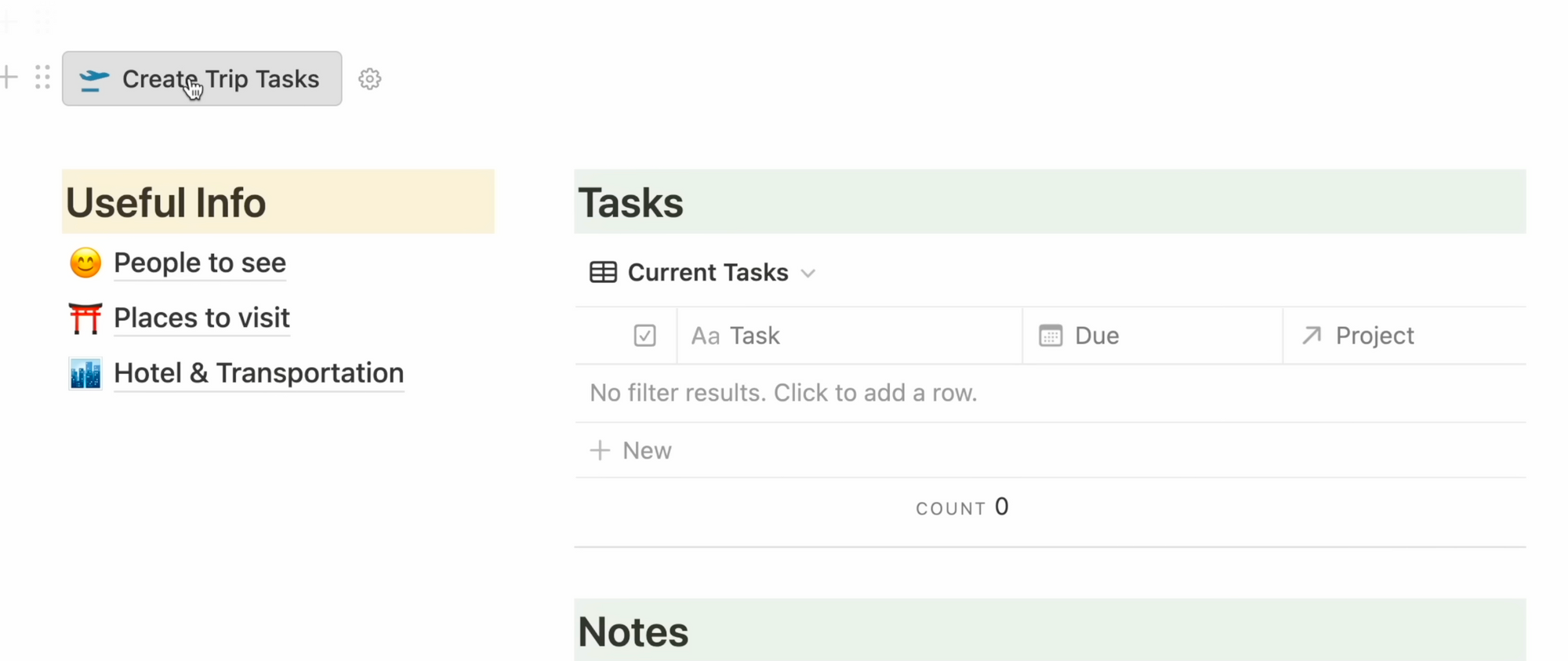
To get started: write /button > name it, then you want to add a page to an existing database, for me it’s my all tasks database, and this is the most important part, you want to make sure the related project property is this current page. This ensures all the tasks created by this button is for this project specifically.
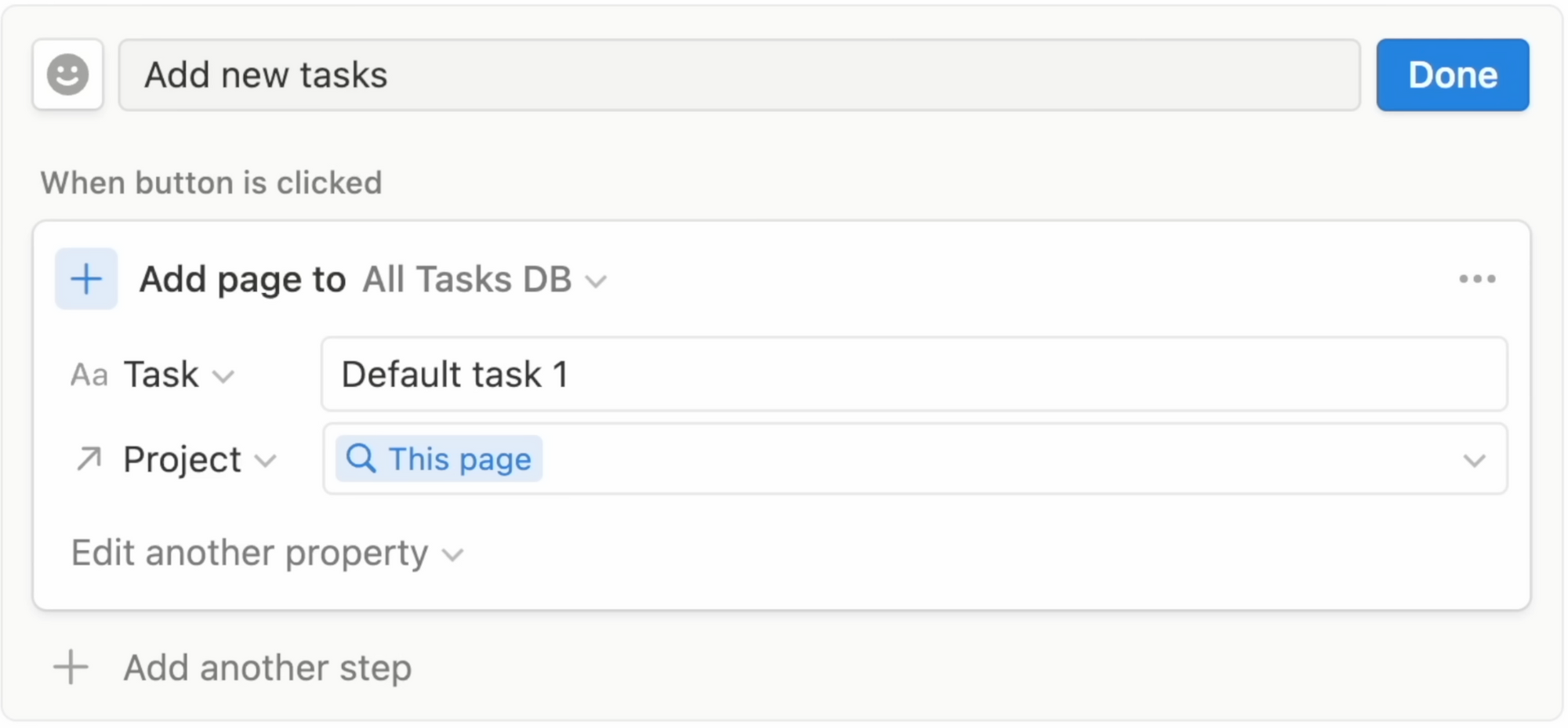
I won’t go into the other use cases because Thomas Frank just released a comprehensive buttons video so check it out too.
Want more Notion tips and tricks?
Make sure you check out my Be Productive at Life playlist!