Top 12 Google Slides Tips for Productivity!
Resources
Watch it in action
Tip #1 - Quickly Find & Insert Images
Let’s say I want to make a speaker slide for superman (don’t ask why). To do this:
- Click the Explore button on the bottom right corner > type in “Superman”
- Click on “Images” and find one you like
- Simply click the “+” button to insert into the slide
If you don’t want to use a picture from Google Images…
- Click “Insert” from the main header tab > Images
- Now you can upload an image from your computer or Google Drive
- All you have to do is drag and drop the image onto the slide
This is a huge time saver if you tend to copy and paste images between applications!
Tip #2 - Crop to a Specific Shape
Sometimes we want to switch things up and try a shape other than square or rectangle. All you have to do is:
- Click on the photo to select it > click the downward arrow next to the crop photo button > Shapes > select the one you want!
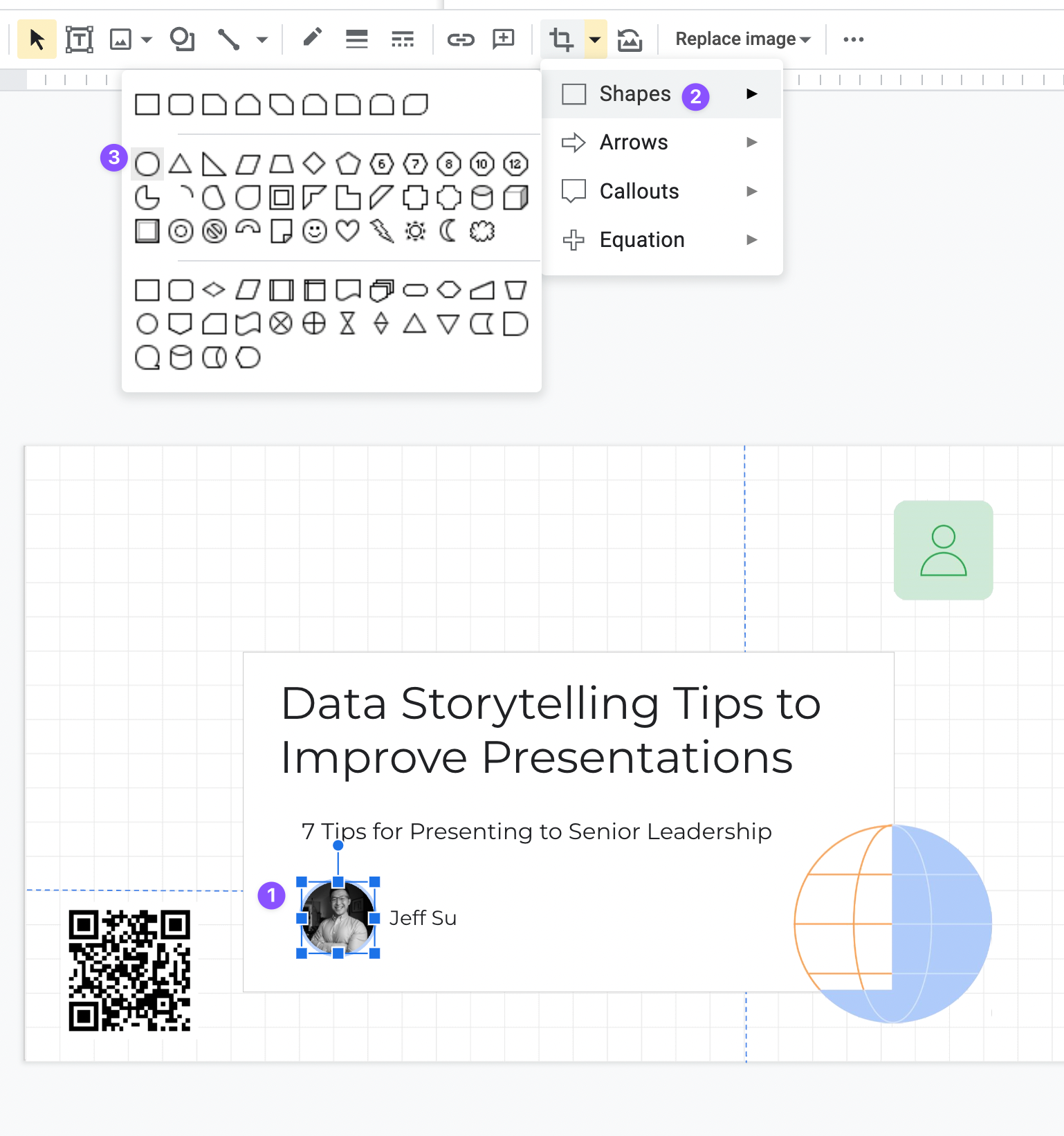
Tip #3 - Resize Text Box Automatically
Instead of manually adjusting the text box every time you type, go to:
- Tools > Preferences > Enable “Use custom autofit preferences”
- Under Theme text placeholders AND New text boxes, click the dropdown menu > select “Resize shape to fit text” > press OK
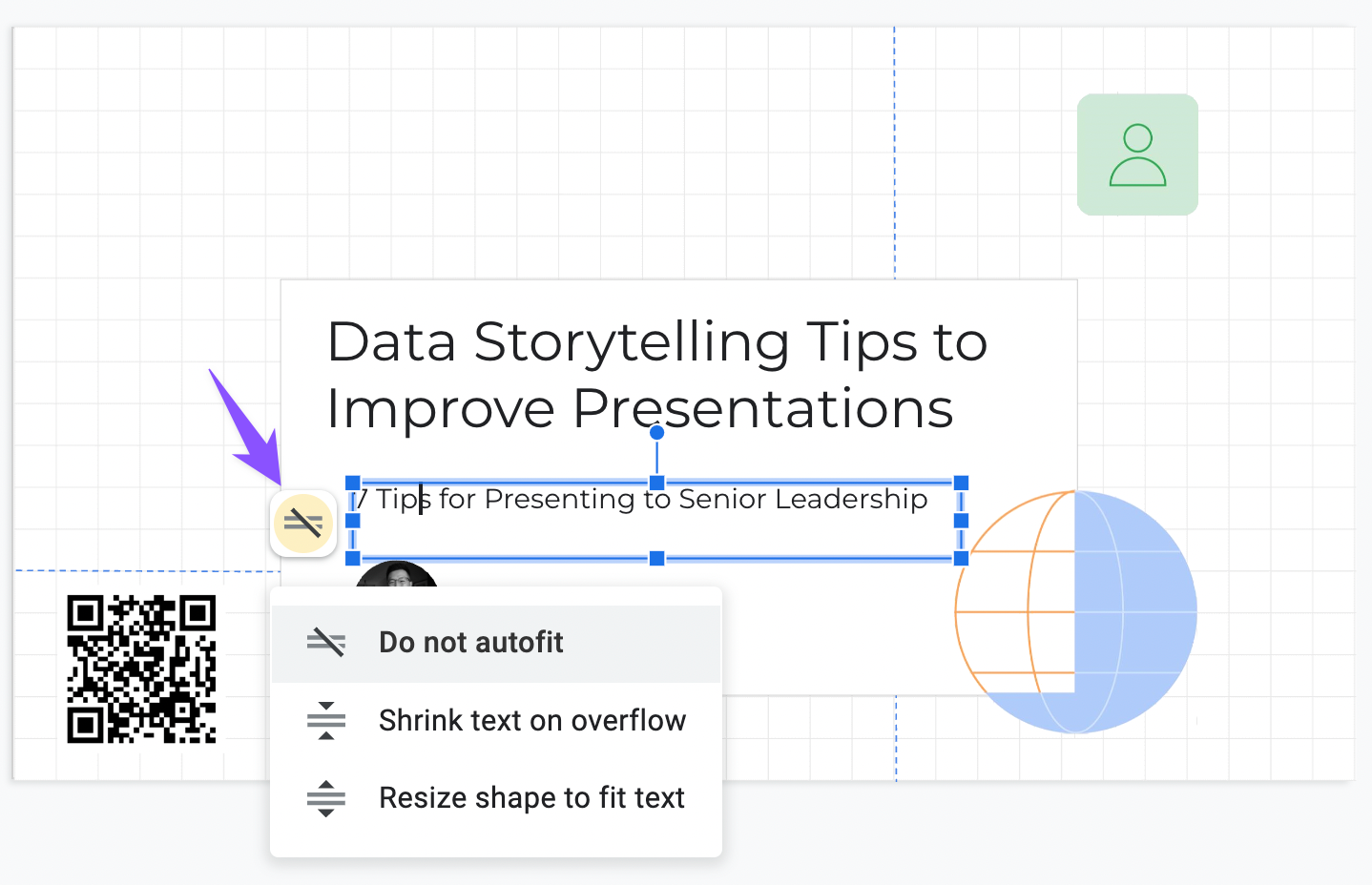
Now the text you type will always fit within the text box!
Tip #4 - Double-Click Format Paintbrush
Okay I’m positive you’ve never heard of this tip before. Did you know that double-clicking the “Paint format” button allows you to apply the same formatting to as many elements as you want? 🤯
Make sure to select the element with the formatting you want to copy first!
Tip #5 - Edit ALL Slides in one go
(this feature was previously known as "Master Slides," now updated to "Edit Theme")
One example is professional corporate presentations where you need to include a confidential disclaimer or company logo.
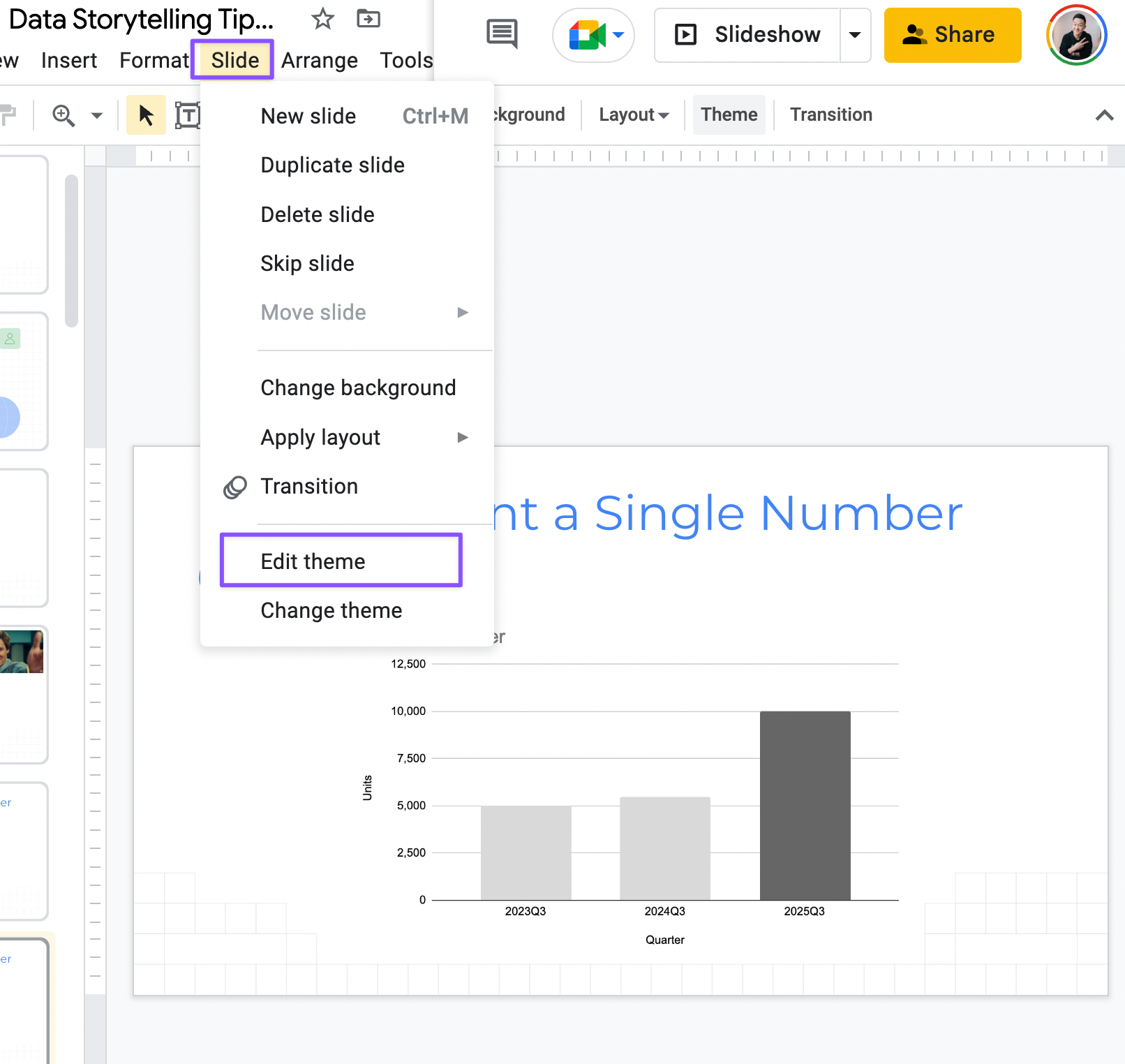
To use this function:
- Select the items you want to copy > CMD+C
- Click on Slide in the header menu > Edit Theme
- Paste the elements onto the corresponding master slide
You might want to use this function if you have 50 or more slides in a presentation. 😮💨
Tip #6 - Search for Slides Files Only
You no longer have to go through hundreds of Google docs, sheets, and other file formats to search for a single presentation.
When you ONLY want to search for a Google Slides document…
- Go to Google Drive, in the search bar type in “type:presentation” and a keyword from that file
And if you only want to search for files created and owned by you?
- Add “owner:me” to the search bar
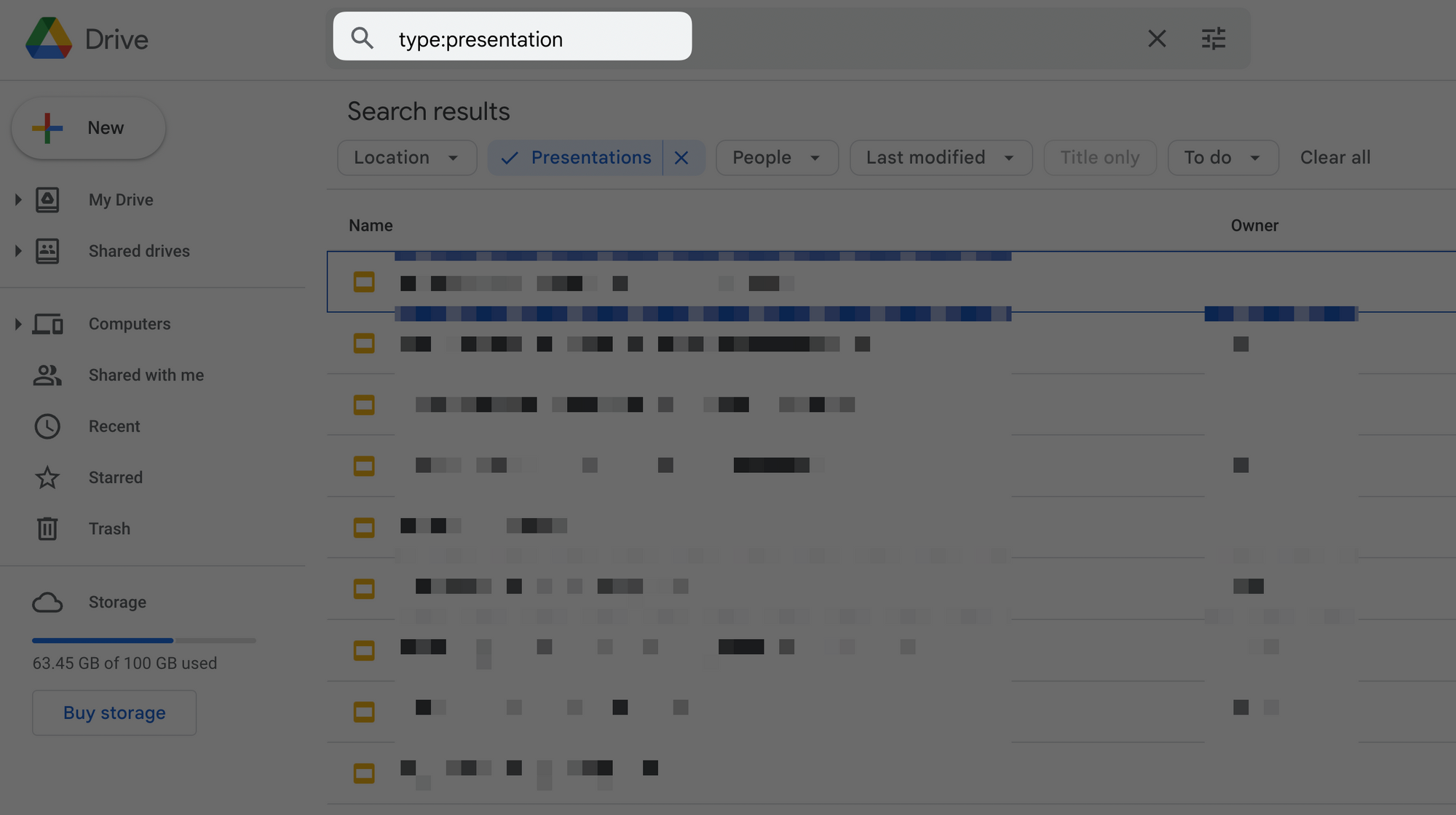
Tip #7 - Send Slides in Presentation Mode
To share your slides in presentation mode directly:
- Replace the word “edit” in the URL with “present” before sharing
This is useful when you need someone to run through a final draft and review it without the need to make any edits!
Tip #8 - Copy Slides without Speaker Notes
If you want to make a clean copy for your slides:
- Hold down CMD and select your slides
- Go to File > Make a copy > click “Selected slides”
- Enable “Remove all speaker notes” > click OK
I like to do this when I ask my colleague for permission to make a copy of their slides to use as a future template. Totally not stealing 😏
Tip #9 - Skip or Re-order Slides
If you need to skip a slide for some reason:
- Right click your slide from the sidebar > “Skip slide”
If you want to move a slide to the beginning or end:
- Right click your slide from the sidebar > “Move slide to beginning” or “Move slide to end”
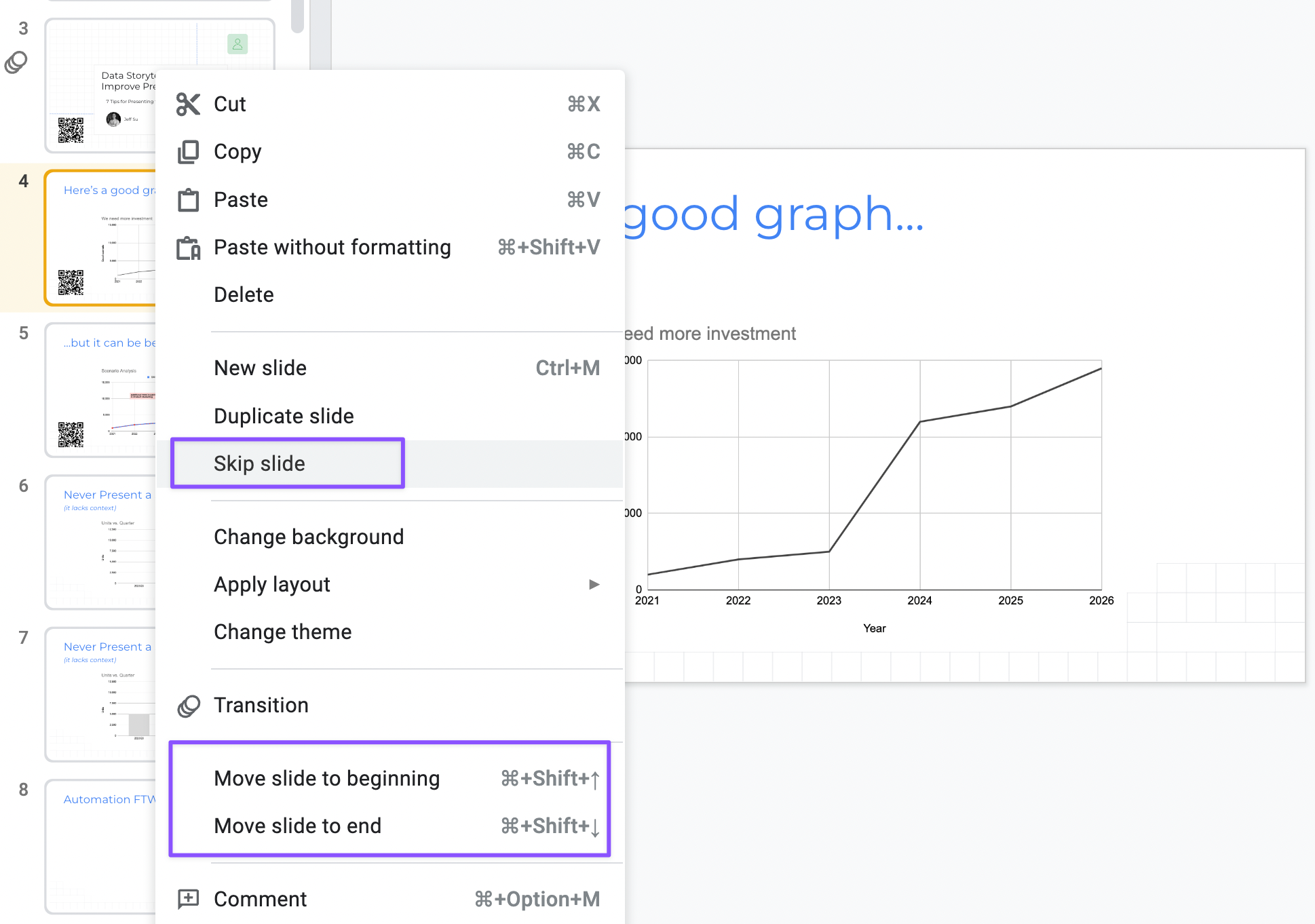
Tip #10 - Navigate to Specific Slide
To navigate to a specific slide during presentation mode, here are 3 ways:
- Pick the slide from the menu in the bottom left corner
- Type out the slide number > press ENTER
- Hyperlink it WITHIN your slide beforehand
Tip #11 - Press “L” for Laser Pointer
Press “L” in presentation mode to bring up the laser pointer.
This is useful for when you want to highlight or draw attention to important points on the slide!
Tip #12 - Include Q&A in Presentation
To add an interactive Q&A into your presentation:
- Go to the Present button in the top right corner > click the dropdown menu
- Select “Presenter view” > Audience tools > click “Start new”
- There will now be a link for your audience to go to for questions!
You can choose to ask anonymously and have the option to upvote or downvote a question. 👍
This feature is great for larger audiences and need to include an interactive element! It is a good way for the audience to write down questions throughout your presentation as opposed to waiting until the very end.
Want to pick up some Google Doc tips?
Check out these 10 Google Doc tips to add to your workflow!