15 MORE Google Calendar Tips for Productivity!
Yes I know. You don't have to tell me. You just couldn't get enough productive Google Calendar tips. It's really my fault. I really shouldn't feed your addiction. Yet, here we are.
Resources mentioned
- Color Hunt
- Smart Chips Feature in Google Docs
- Button for Google Calendar (extension)
- GCalPlus (extension)
Watch it in action
Tip #1 - Change Default 7-Day View
If you don’t like the default 7-day view in Google Calendar, you can:
- Uncheck “Show weekends” from the drop down menu on the top right corner to show 5 days
- Press “x” on your keyboard to show a 4-day view
- Within the calendar on the left sidebar, use your cursor and highlight across for a 2 or 3-day view
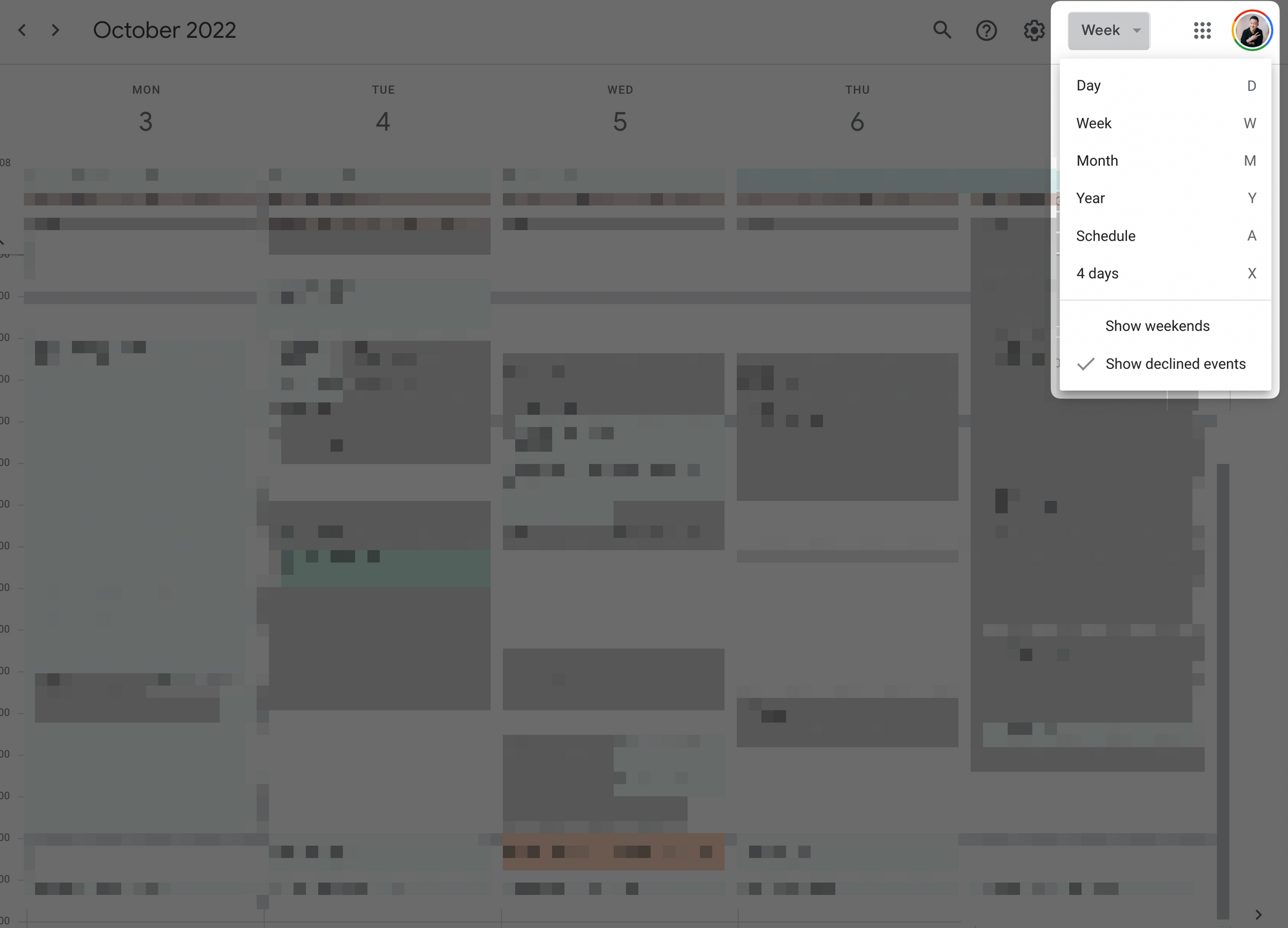
Tip #2 - Add Labels to Timezones
If you already have a secondary time zone set up within your calendar, you can now add a label and have it reflect in your default view.
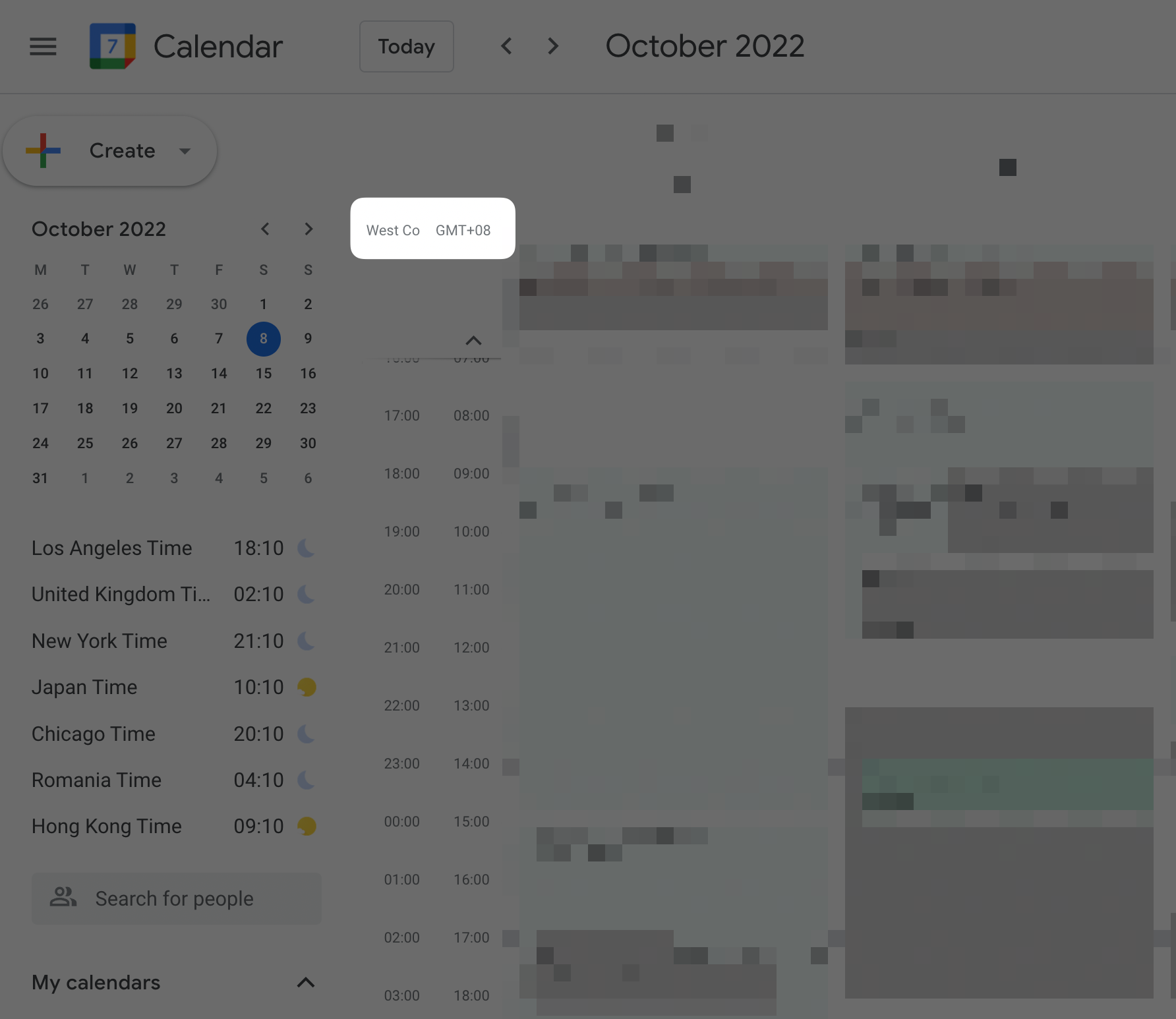
Go to Google Calendar Settings > Time Zone > Add Label
BTW, I highly recommend you enable Keyboard shortcuts if you haven’t already. It will help you massively with the rest of these tips.
- Under Settings > Keyboard shortcuts
- Check “Enable keyboard shortcuts”
- Now you can press "S" to go to Google Calendar settings directly
Tip #3 - Customize Calendar Colors
If you don’t like the default color options that come with your calendar, you can change them to ones you like.
- Go to colorhunt.co and select a color palette you like
- Click into a palette > select the color you want to copy the hex code
- Go back to your calendar > click the “+” sign to add a custom color
- Replace the hex code by pasting the one you just copied > Save
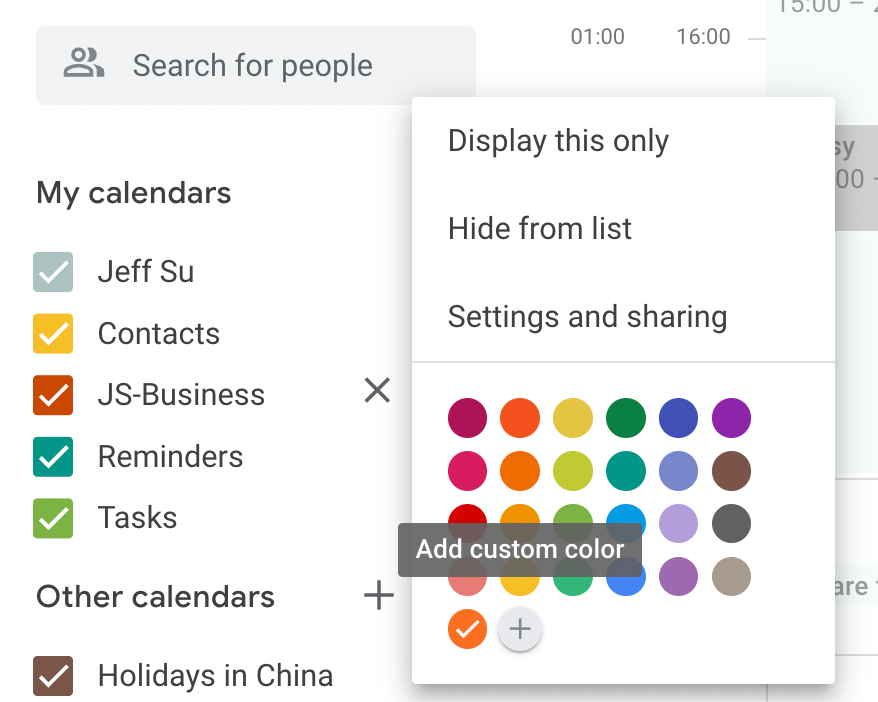
Tip #4 - Create Events from Gmail
You can actually create an event directly from an email thread.
- Simply click the 3 dots from within that email > click “Create Event”
Google Calendar will immediately use your email subject line as the title, include everyone in the cc and to fields into the invite, and even create a Google Meet link for you.
Make sure to update the time and date, and clean up the description (by default ALL the content from the email thread will be displayed here).
Tip #5 - Combine Multiple Calendars Views
It’s very helpful to share your personal calendar with your work account to easily add, delete, or modify events all from one calendar view. To enable this:
- Press “S” to go to settings in your personal calendar
- Select your calendar > click “Share with specific people”
- Select Add people > type in your work account email
- Under “Permissions” > I chose “Make changes and manage sharing” (since I’m sharing with myself)
- Click Send!
Tip #6 - Transfer Ownerships of Event
If for whatever reason, you need to change owners of an upcoming event:
- Click into the event > select the 3 dots > select “Change owner”
- Type in the email of the new owner > click Change owner
Trust me, you want to maintain good relations with everyone. It’s a small world, you never know when you’ll cross paths again.
Tip #7 - Add Birthdays to Google Contacts
If you add someone’s birthday to the Google Contacts app (mobile or web), it will automatically show up on your Google Calendar.
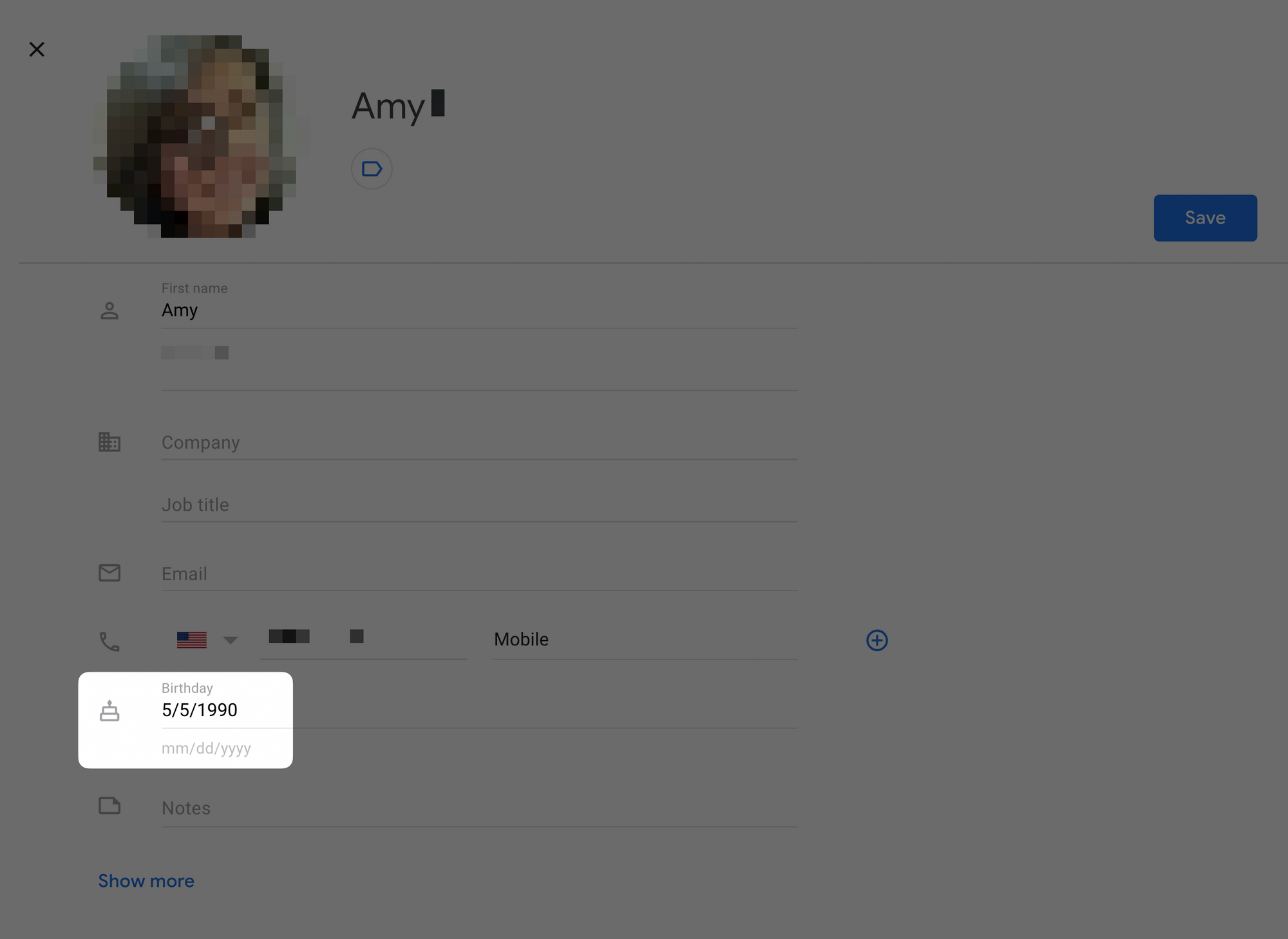
Tip #8 - Export and Import Calendars
You can export all your calendars including Birthdays from Google Contacts into a .zip file.
- Press “S” for settings > select “Import & export” on the sidebar > click “Export”
If you want to share a specific calendar with lazy friends or family, ask them to:
- Unzip the file
- Under the “Import” section within you calendar > select the specific file you want that you unzipped to upload
- Click Import
Relevant examples might include team vacation calendars at work or extracurricular meetings at school.
Tip #9 - Customize All-Day Event Notifications
For me, birthdays are the most frequent “all-day events” on my calendar. I usually add a notification for 0 days (which is the day of) so I can be the first to wish them a happy birthday! 🎉
- Under “Settings for my calendars” > Select “Event notifications”
- Go to “All-day notifications” > click “Add notification”
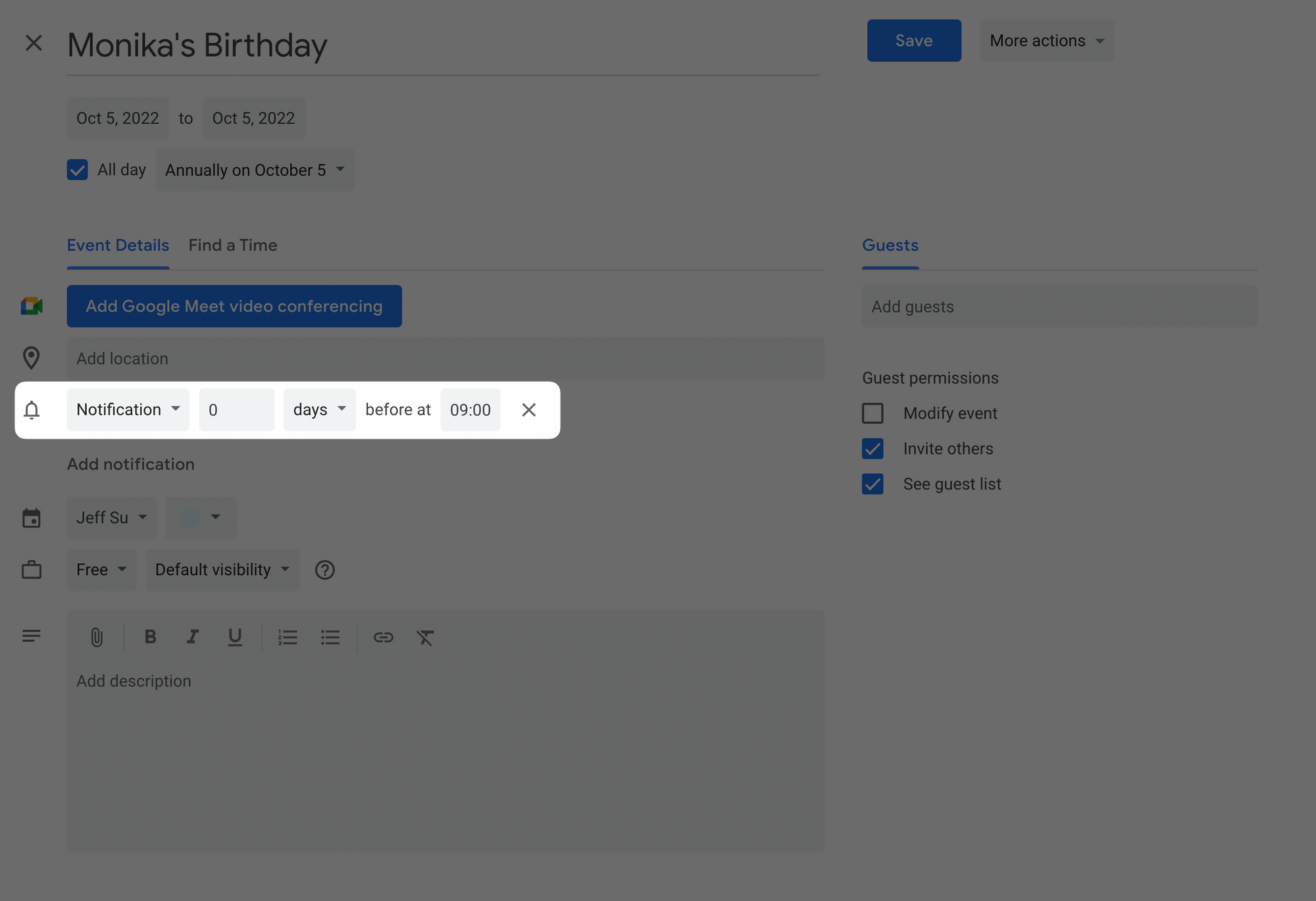
Now, you’ll never miss out on a birthday or your anniversary.
Tip #10 - Restore Deleted Calendar Events
If you deleted an event by mistake, it’s not the end of the world.
- Click on the settings icon on the top right corner > select “Trash”
- You can select specific events in your trash then choose to Restore to Delete forever
Tip #11 - Button for Google Calendar
This one’s actually a browser extension. 3 things I like about it:
- Once you pin the extension, the icon shows the number of hours until your next meeting, and hovering over it shows the event title
- You can see at a glance what’s coming up in an agenda format
- For meetings with a Google Meets video conference, you can click the camera icon to go straight into the meeting
Very helpful if you’re running late. Totally NOT talking from experience. You can download the extension here.
Tip #12 - gCal Plus
Another browser extension for you all. There’s 2 specific features I want to highlight:
- I can choose the time of day that’s visible in my calendar view (I have 5am to 11pm visible)
- I enabled the “Show titles on hover” option which allows me to hover over long titles and the full title will pop up
You can download this one here!
Tip #13 - Publish Google Calendar Events
(tips 13-15 are for Google Workspace users only!)
This feature gives other the ability to add a specific meeting invite to their calendar. To do this:
- Click into your event > click the 3 dots > select “Publish event”
- Copy the link to this event and now you can hyperlink it in an email
- Recipients now have the option to save this to their calendar if they choose to
Make sure all details are up to date before you publish the event! Any changes made afterwards will not be reflected in other people’s calendars.
Tip #14 - Create Notes from Calendar Events
For meetings with 2 or more attendees, you can create meeting notes directly from the event description and share the Google Doc with all attendees.
This is done using the Smart Chips feature within Google Docs. Find out more about it here.
Tip #15 - RSVP with Your Location
I think that you’ll find this very relevant considering the current hybrid and remote work circumstances.
- In the email notification or the calendar invite itself, next to “Yes” > select the drop down menu
- You now have the option to choose whether you’ll be joining physically in a meeting room or virtually
Also very handy if you want to avoid certain colleagues in the office.
Bonus Tip Nobody Asked For
I like to add emojis to titles of recurring events just to spice things up 🌶️. Mac users can press CTRL + CMD + Space to quickly bring up the Emoji picker while Windows users can use Windows Key + Period
Want even more Google Calendar tips?
Make sure to read up on these 8 Google Calendar tips. You’ll be a gCal wiz after this.