Top 7 Gmail Tips for Productivity!
With great power comes great responsibility. Please don't use the "Schedule Send" function to pretend you're working overtime. Yea. I've totally never done that myself.
Definitely not.
Anyway, open up your Gmail account, follow along, and let's get productive. 😎
Watch it in action
Tip #1 - Use “Schedule Send” Productively
To schedule an email to be sent at a specific date and time:
- Before hitting send, click the small arrow next to the Send button
- Select a date and time and you’re all set!
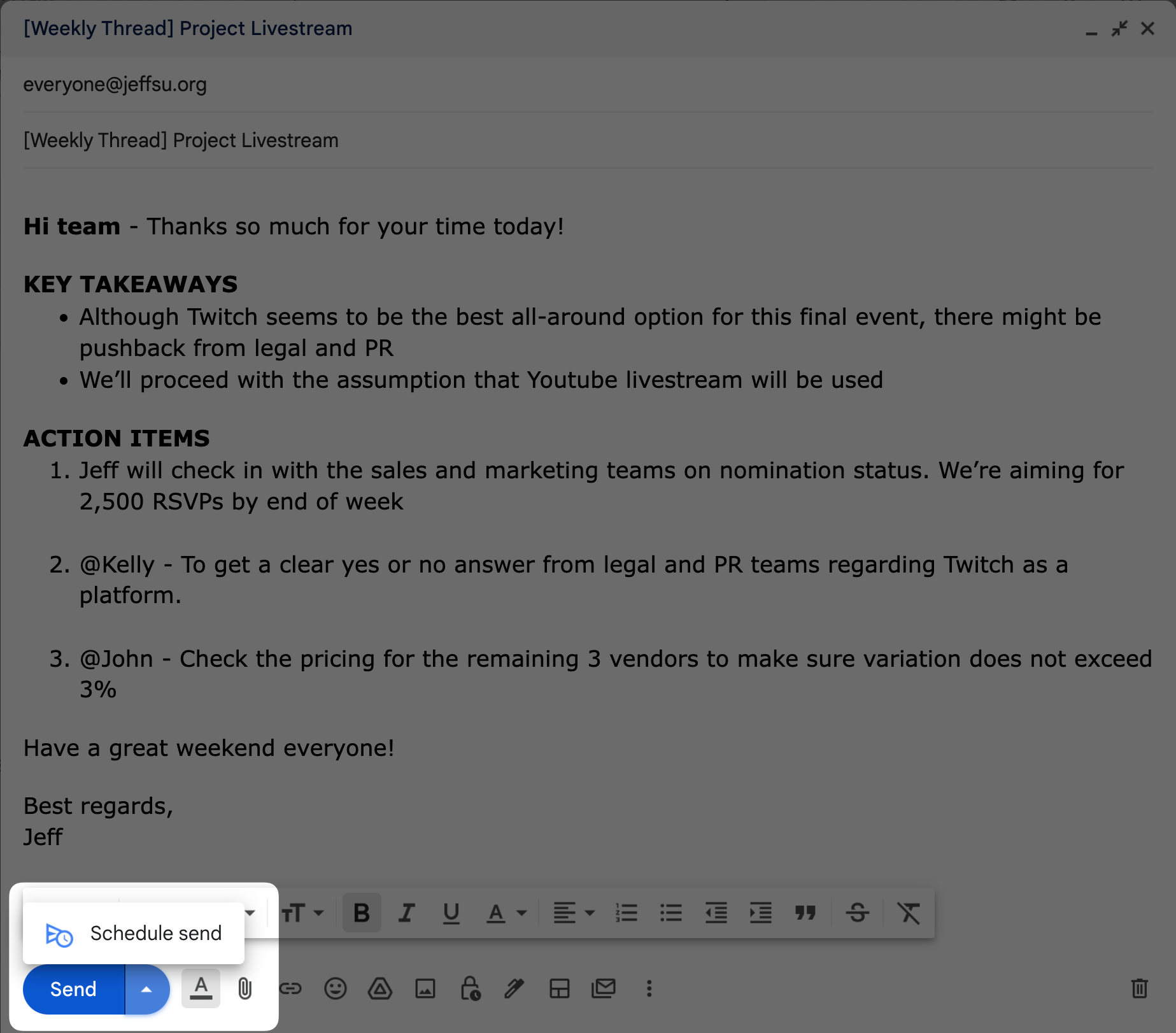
Use this feature for informational interviews, coffee chats, or 1-on-1s for when information is still fresh in your mind OR simply draft emails ahead of time to get it out of the way (such as holiday greetings)🎄
Tip #2 - Use * as Search Operator
Basically, * is a search operator that stands for “anything”.
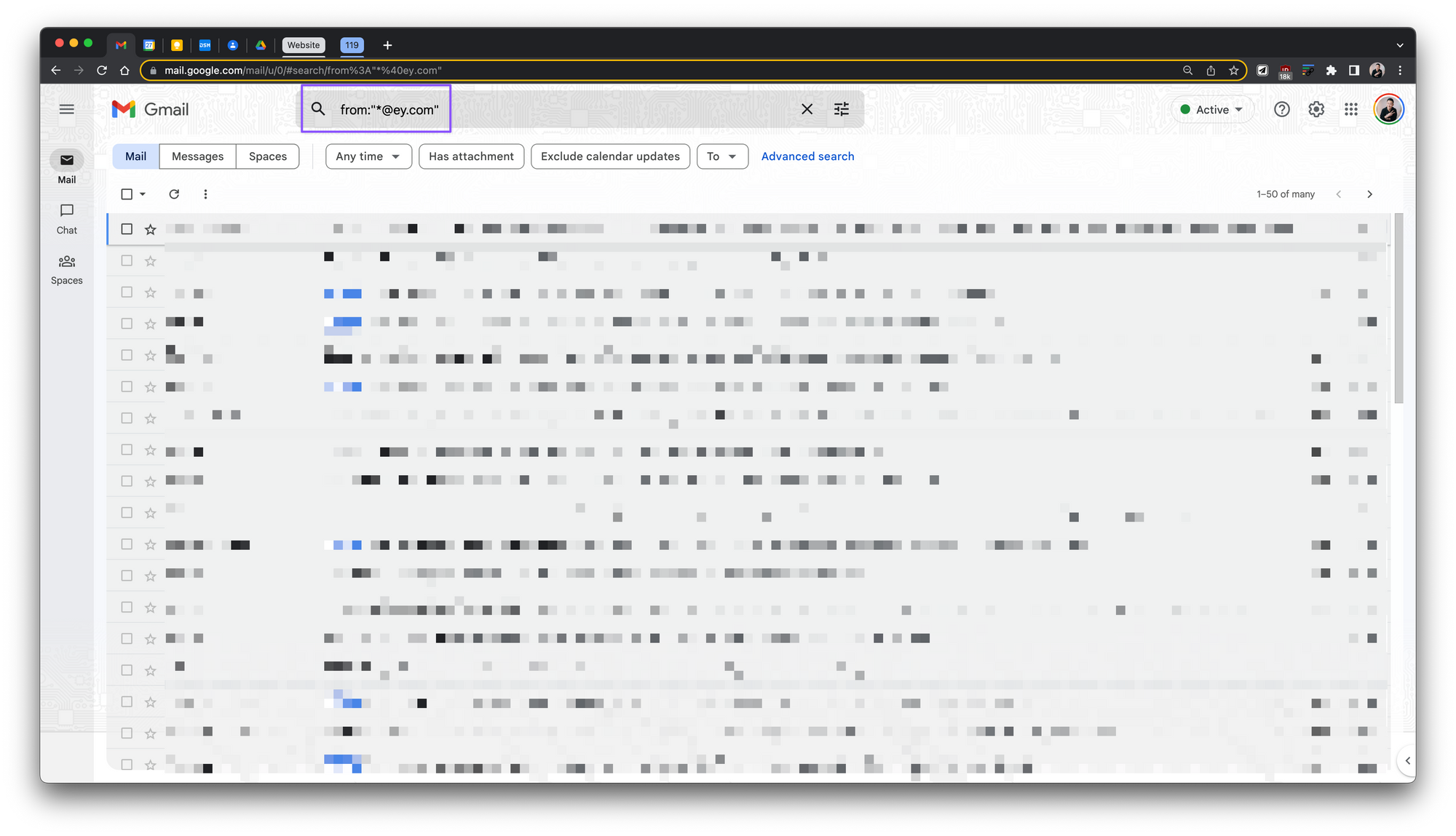
For example, if I type in “*@ey.com”, a list of my colleagues’ emails from Ernst & Young will show up. As long as you remember the company and their corresponding domain name, you’re good to go!
This is very powerful for job seekers and working professionals alike. If you’re looking for a job, you’re probably networking with a lot of people and might forget their names.
If you’re a professional working with external clients and partners, there might be someone you haven’t connected with in a while but need to reach out to.
Tip #3 - Show Labels Only When Unread
If the left side of your email homepage is a little chaotic, you need this tip.
- Click the 3 dot menu next to the label > select “Show if unread”
This will hide the label and only pop up if an unread email is detected.
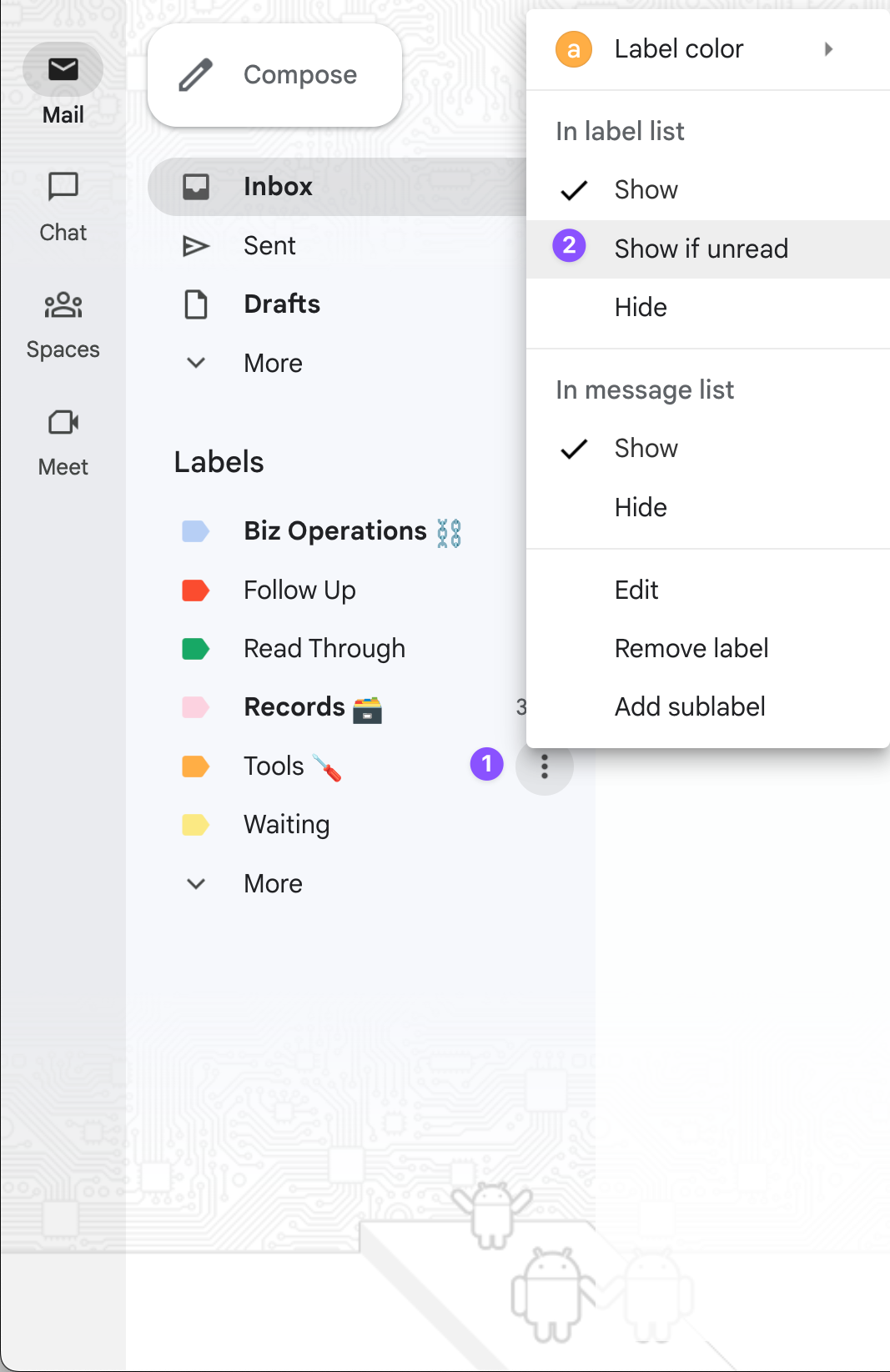
Tip #4 - Create filters from within an email
Are those weekly notification emails getting on your nerves? Yeah, me too.
- Within the email, click on the 3 dot menu on the top right
- Select “Filter messages like this”
- You can customize the filter based on the sender, subject, and even keywords
- Select “Create filter” and you will have the option to choose what you want to do with the email
Tip #5 - Create Infinite Aliases Using “+”
If you add a plus sign after your username and type in whatever you want, Gmail will STILL recognize the email is meant for you.
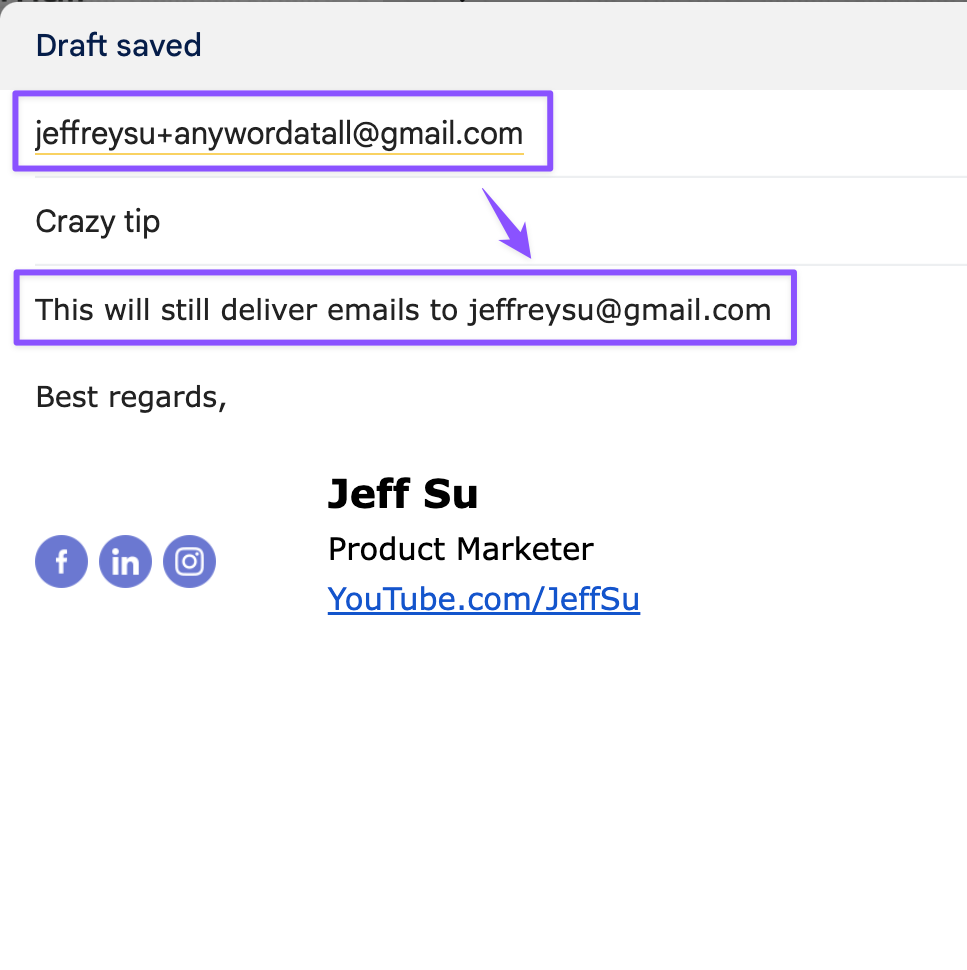
A practical use case—if you are out of office but don’t want to miss important emails, let your colleagues know to send time-sensitive emails to your “username+ooo@gmail.com” and create a filter that labels emails sent to that address as “URGENT”.
This also comes in handy when signing up for newsletters and promotions. Simply use your “username+newsletter@gmail.com” and attach a filter that automatically skips your inbox and goes to a “Newsletter” label.
Tip #6 - Gmail Templates
Here’s what you can do if you want to stop sending the same emails over and over again:
- From your Gmail homepage, click the settings icon on the top right corner
- Select the Advanced tab > Enable Templates > Save Changes
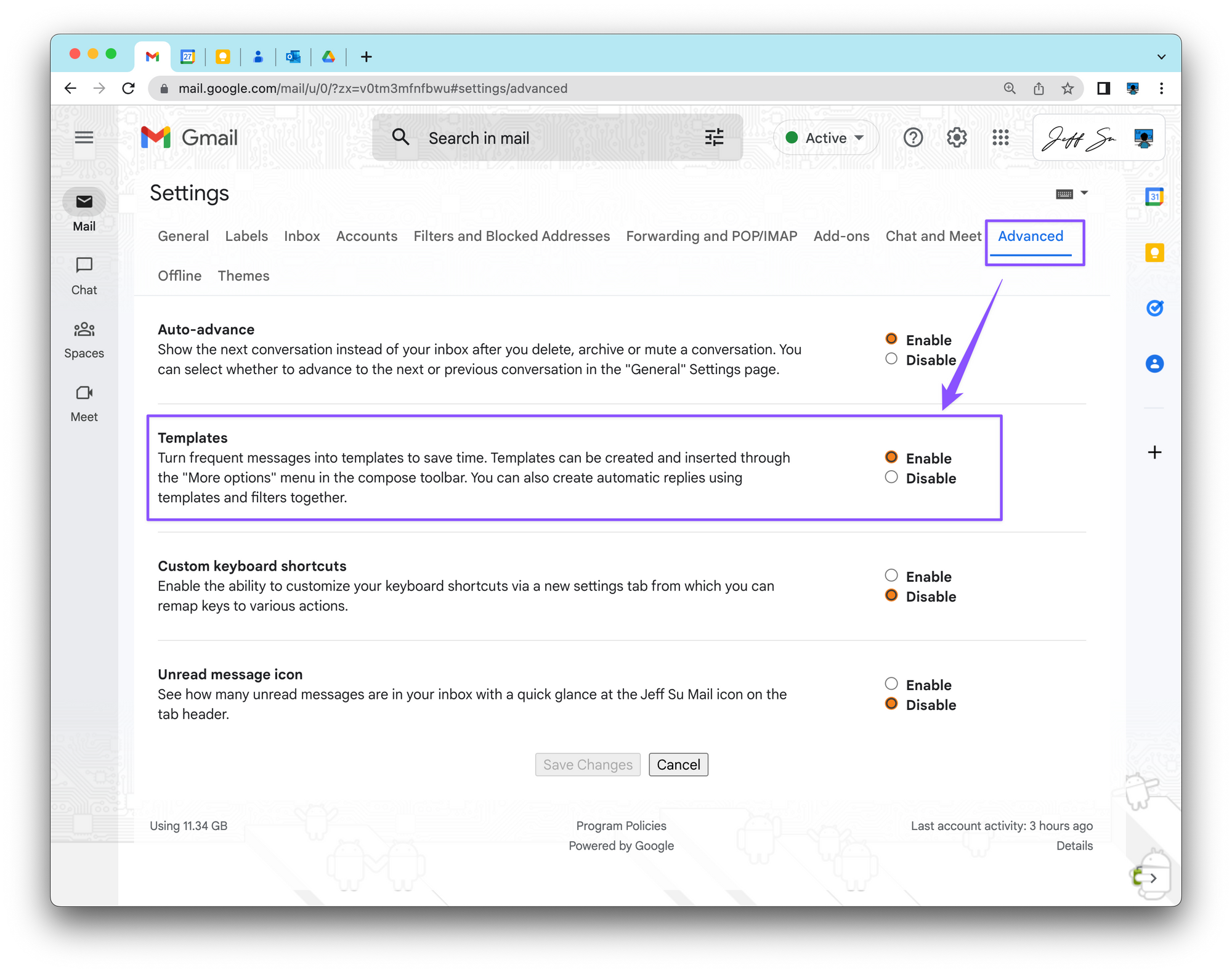
This allows you to create, save, modify, and insert email templates directly from the Compose window. This may be helpful if you have canned responses for different situations or you’re sending newsletters with the same format each time.
To save a template:
- After composing the email, click the 3 dots on the bottom right
- Select Templates > Save draft as template
- You can either overwrite an existing template or save as a new template
- Don’t forget to give the template a name!
Tip #7 - Search Another Person’s Gmail
Trust me, your colleagues will love you for this 😉
For example, if your manager asks you about a calendar invite they can’t seem to find in their own inbox:
- Search for calendar-notifications@google.com AND the word “agenda”
- Copy the URL for this and send it to your manager in a hyperlink format
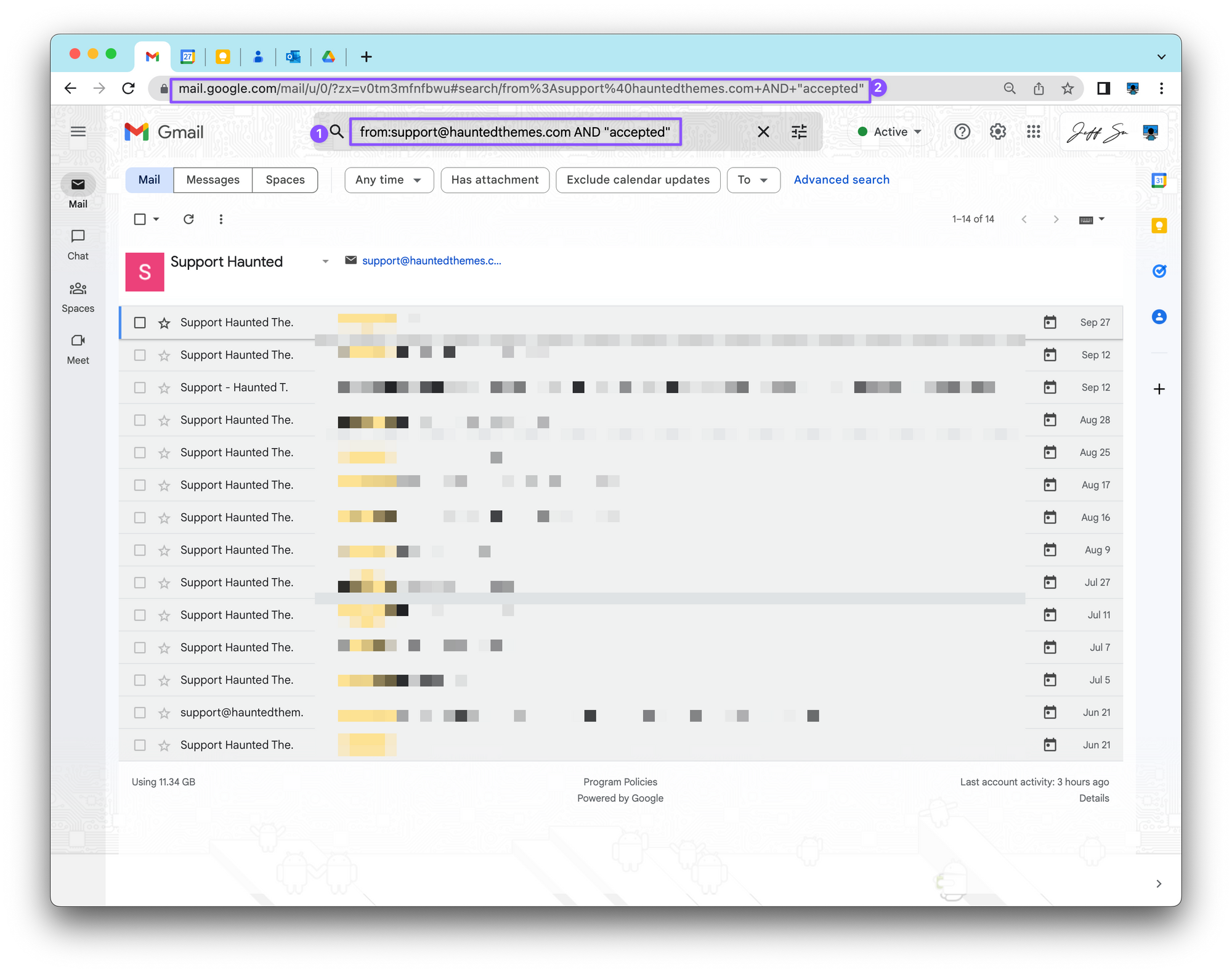
If you get a raise after this, you’re welcome.
🌟 Bonus Tip
www.google.com/dashboard to see interesting stats about your own Google account!
You thought this was it?
Here are 10 more tips Gmail users should know!