9+ Amazing Google Meet Tips You Should Know!
tl;dr
I bet you didn’t know that you could…
- Type “meet.new” in your browser address bar to start a new Google Meet session
- Present your iPhone screen directly in Google Meet
- Access Google Meet and Google Chat directly within Gmail
Watch it in action
Tip #1 - Present a Tab in Google Meet
When presenting video or audio on Google Meet, presenting a tab instead of a window or entire screen allows the media to play smoothly without lag.
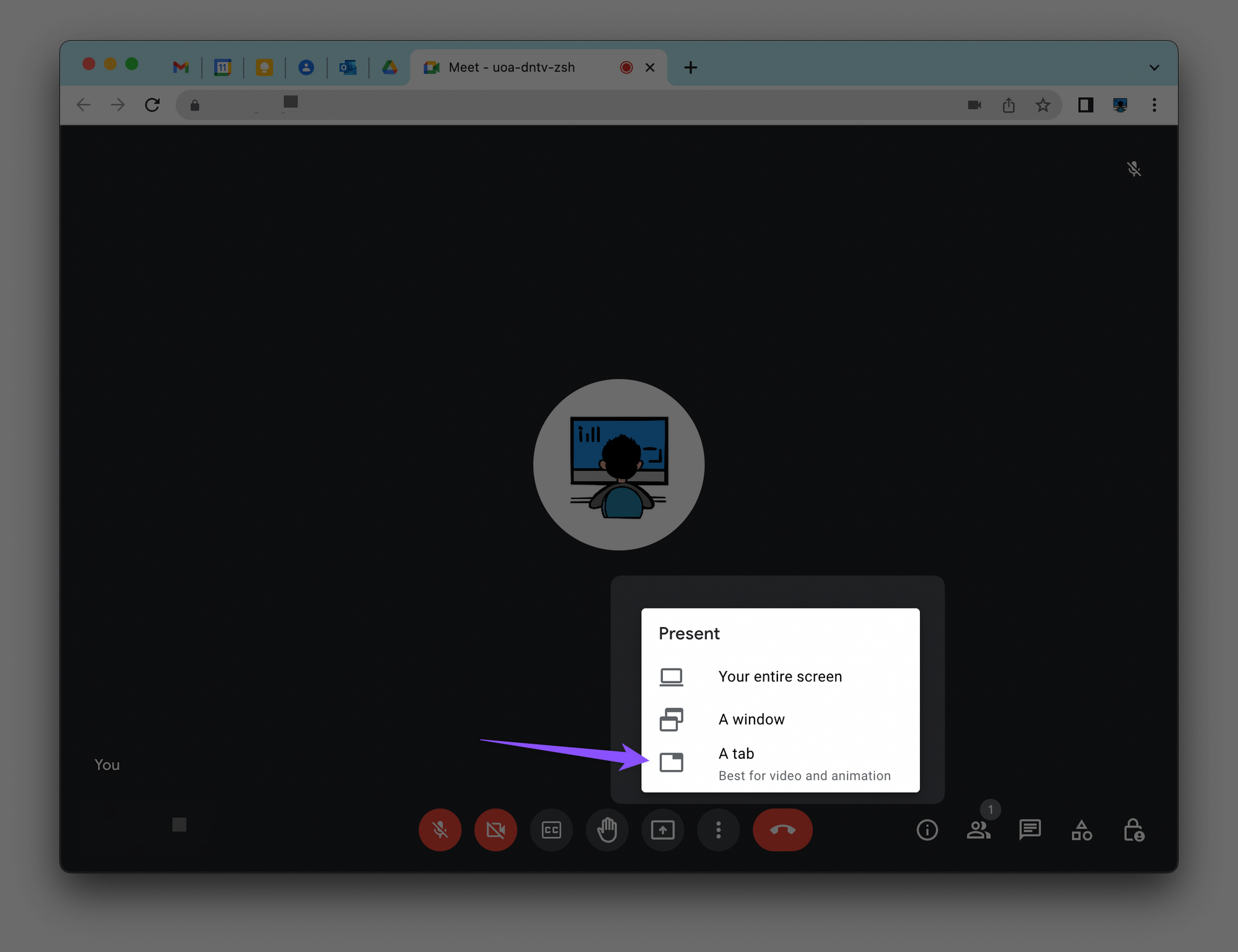
Tip #2 - Use the meet.new Shortcut
Type in “meet.new” directly into the browser to start a new video call. Then you can either add others by typing in their email, or sending a link for them to paste into their browser.
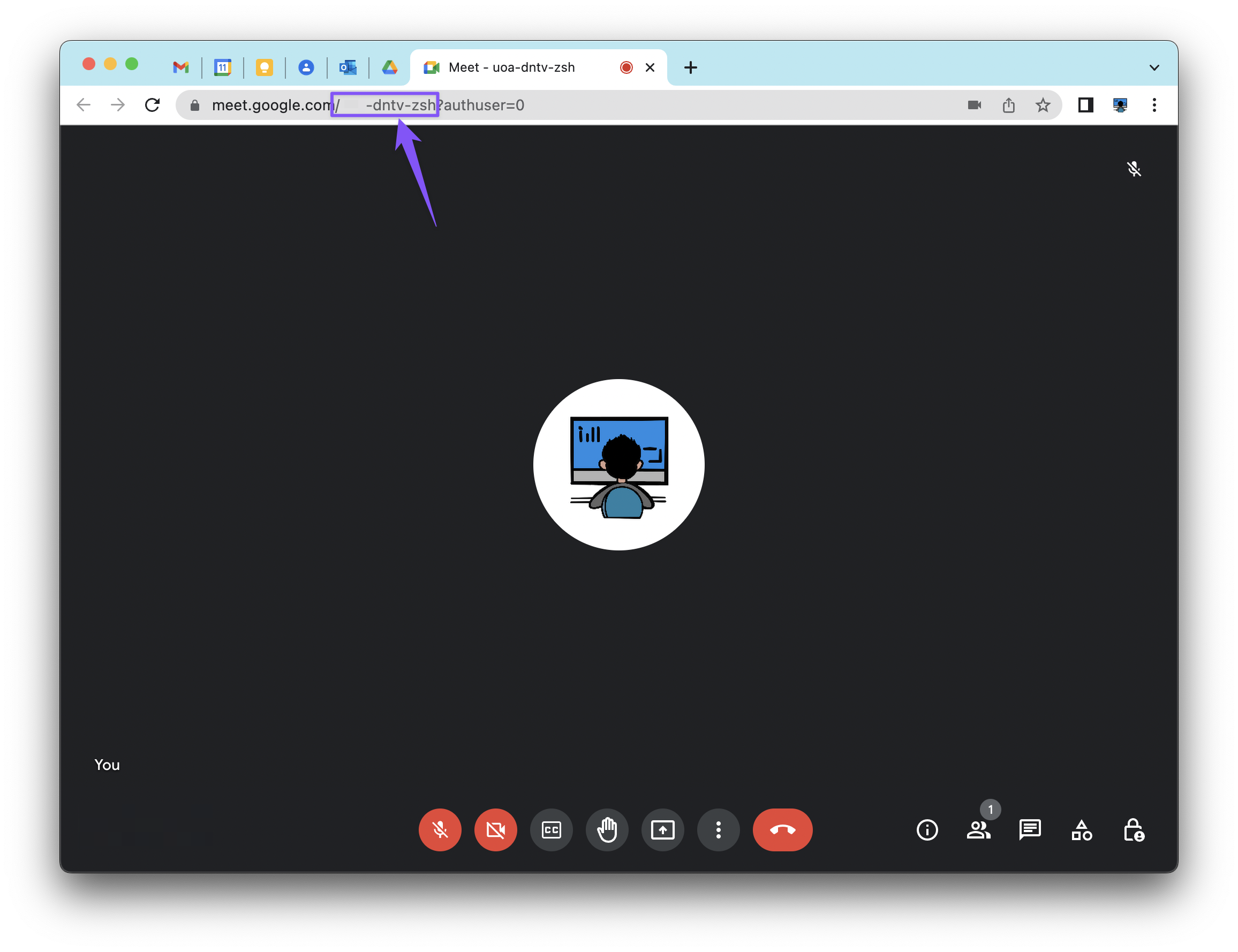
Something else I bet you didn’t know…you can join a Google Meet video conference WITHOUT having a Google account. 🤯
- Simply paste the meeting link in an incognito tab, add your name and wait for the host to let you in.
Tip #3 - Create Custom Background
To change your background:
- Click on the 3 dots at the bottom of the screen > Apply visual effects
- You can add a blur or choose one of the preset backgrounds
BUT if you’re feeling creative and want to create your own background:
- Find an image you like
- Go to canva.com, click “Create a design” in the top right corner
- Select “Custom size” > input the dimensions “1920 x 1080 px”
- Upload your image > crop and adjust to your liking
- Download it from Canva then upload it to Google Meet
Tip #4 - Present Directly from Docs or Slides
You can click the Present button directly within Docs or Slides without leaving the window.
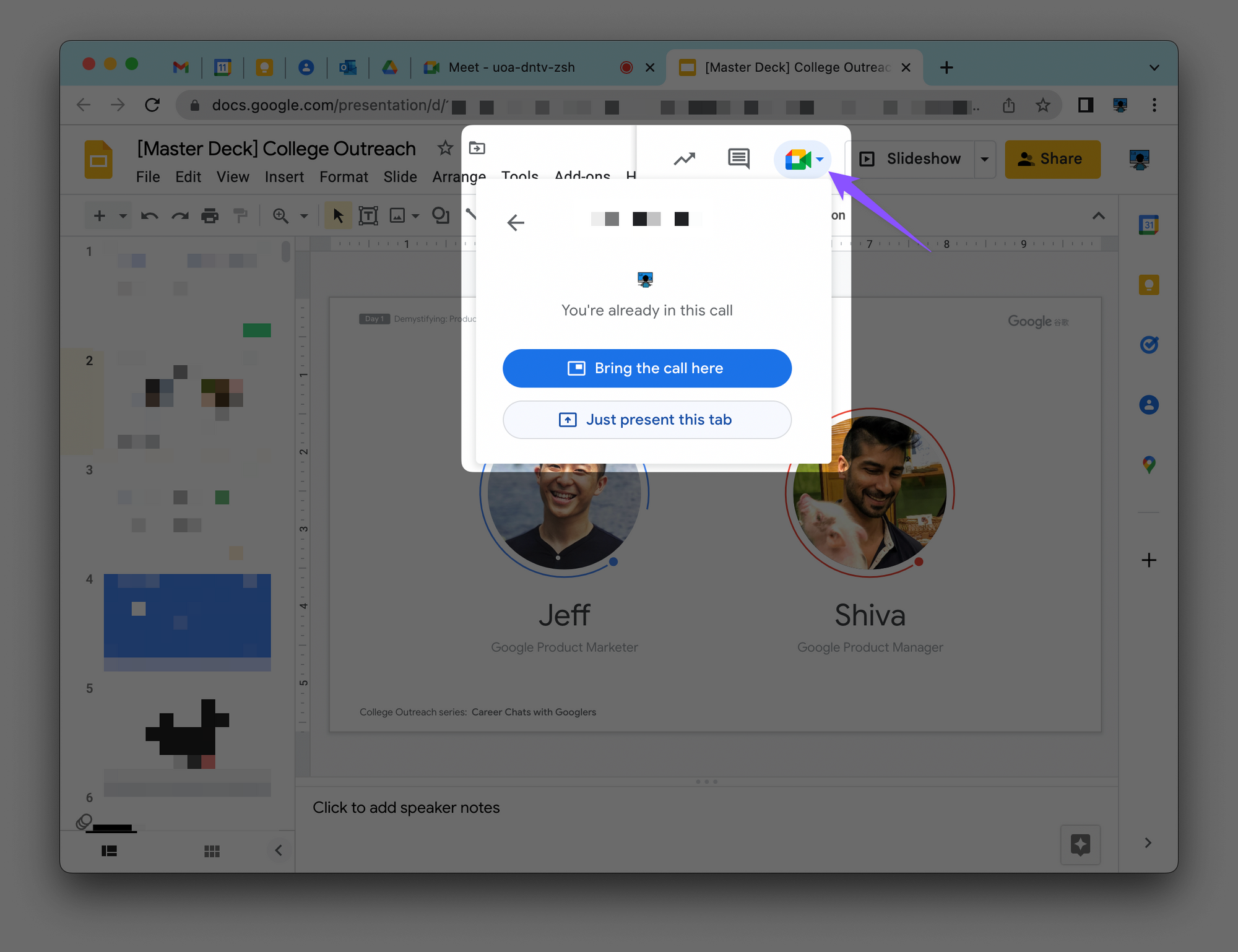
Tip #5 - Present Phone Screen
If you connect your iPhone to your Mac using a cable, you can use Quicktime Player to project your iPhone screen. Within Google Meet:
- Click the Present button > select “A window”
- Select the Quicktime Player window
Super handy when you need to do app or product demos!
Tip #6 - Enable Captions
This is useful when the connection isn’t great and you can’t hear the other speaker properly…or your snacking is just too loud. 😅
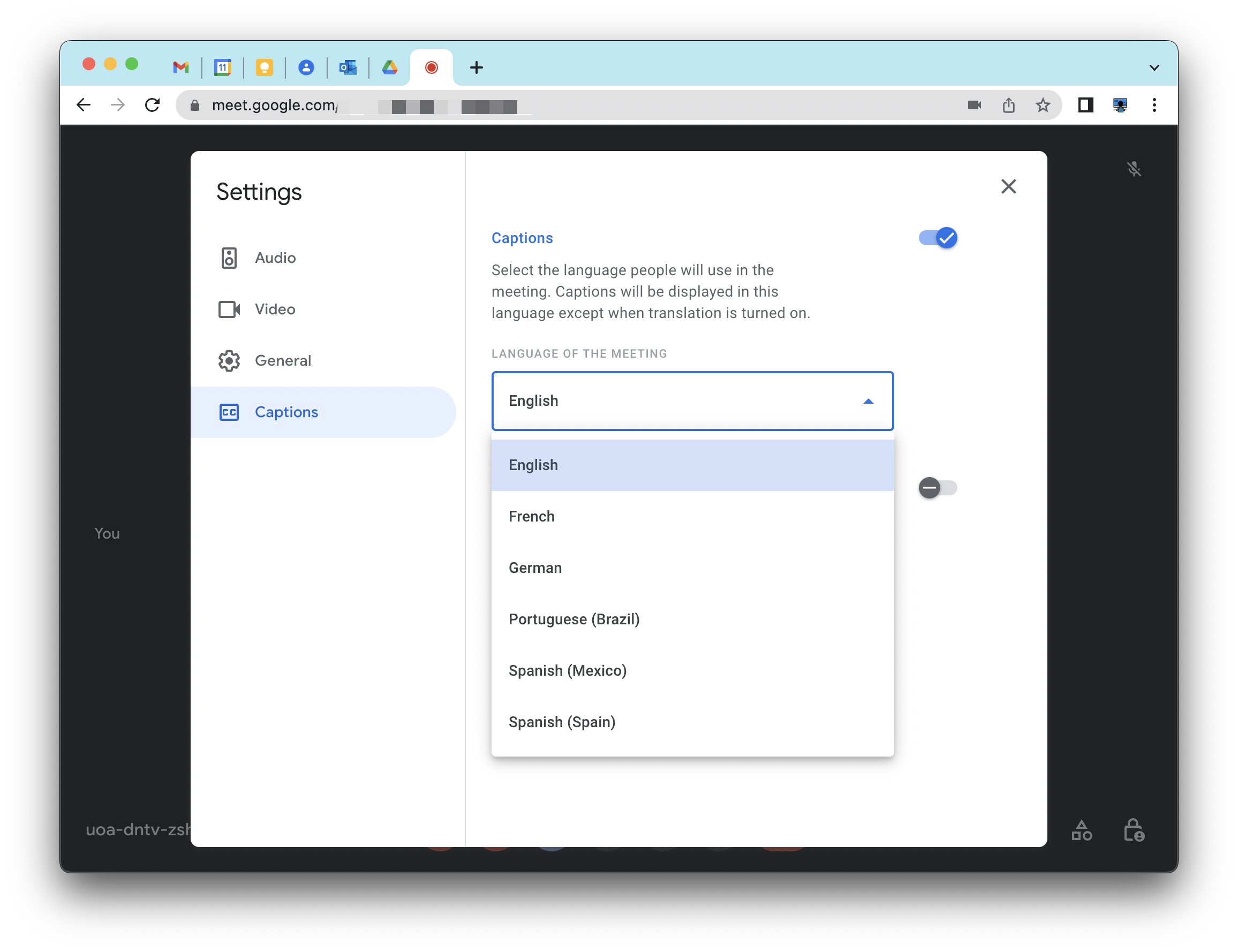
Tip #7 - Whiteboarding Feature
This is a quick-fix solution for when you don’t have slides prepared ahead of time!
The whiteboarding feature can be found under the Activities tab. It brings up Google Jamboard—a product integrated into Google Meet. You can easily use a combination of shapes and text boxes to get your message across.
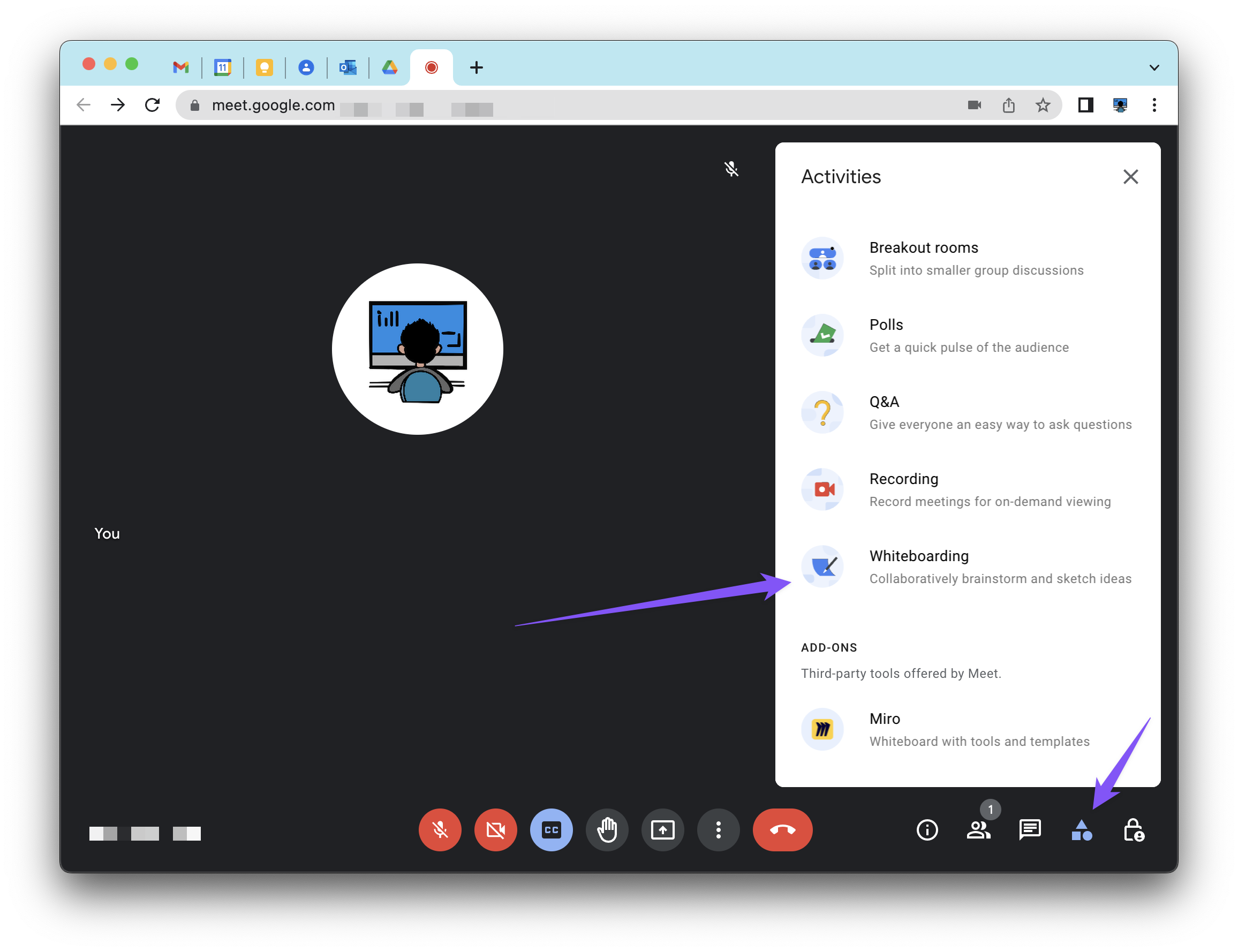
Tip #8 - End Call for Yourself Only
When you click the End Call button, make sure you select “Just leave the call” instead of “End the call for everyone”. Easy enough right.
Tip # 9 - Enable Google Meet and Chat in Gmail
If you like having a centralized dashboard or workspace:
- Go to your Gmail settings > click “Chat and Meet”
- Enable “Google Chat”, “Left side of the inbox”, and “Show the Meet section in the main menu”
- Save Changes!
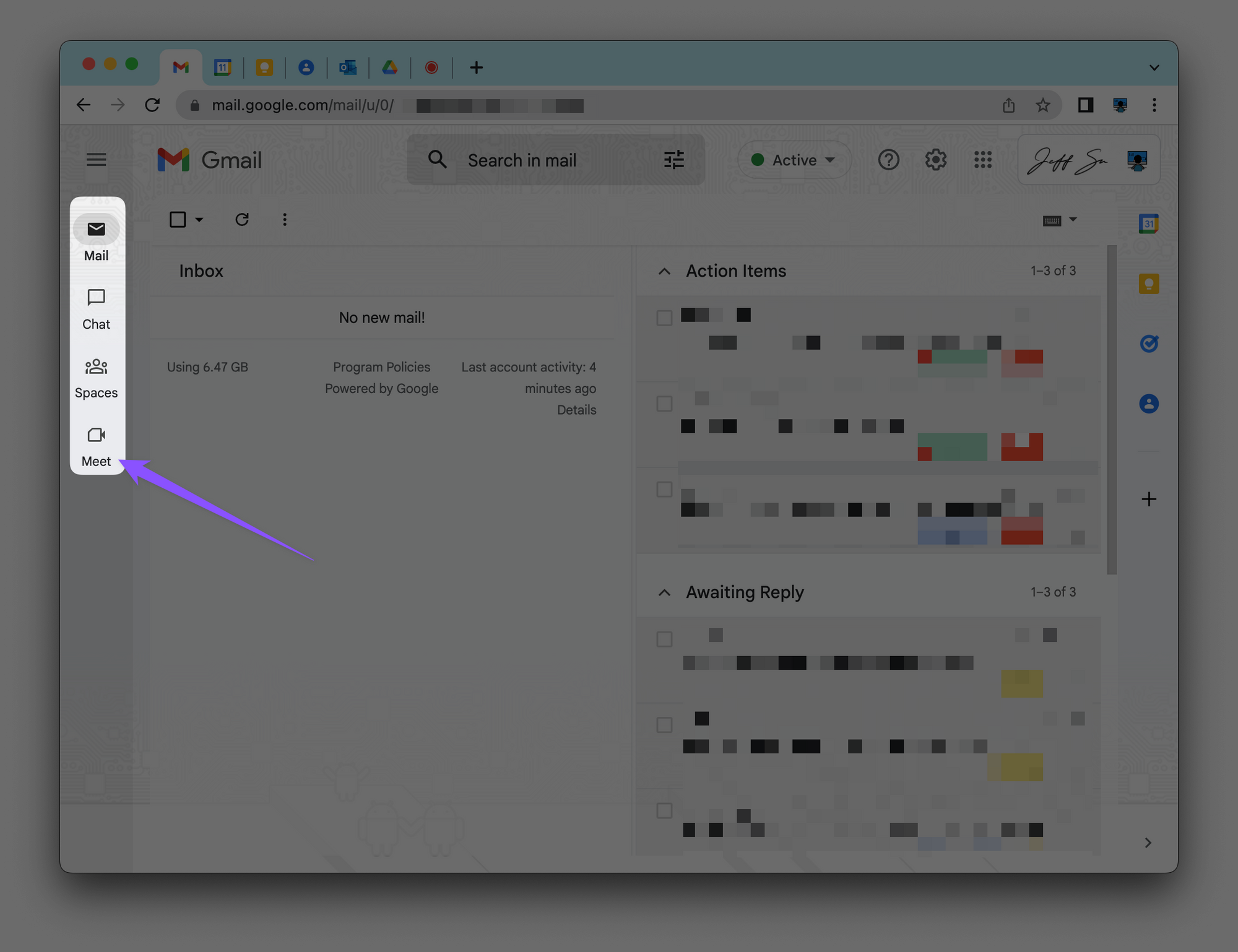
Now you can access email, chat, spaces and meet straight from your Gmail inbox.
Tip #10 - Schedule Meeting from Gmail Inbox
Within your chatbox, you can now video call the other person immediately or schedule a meeting via Google Calendar.
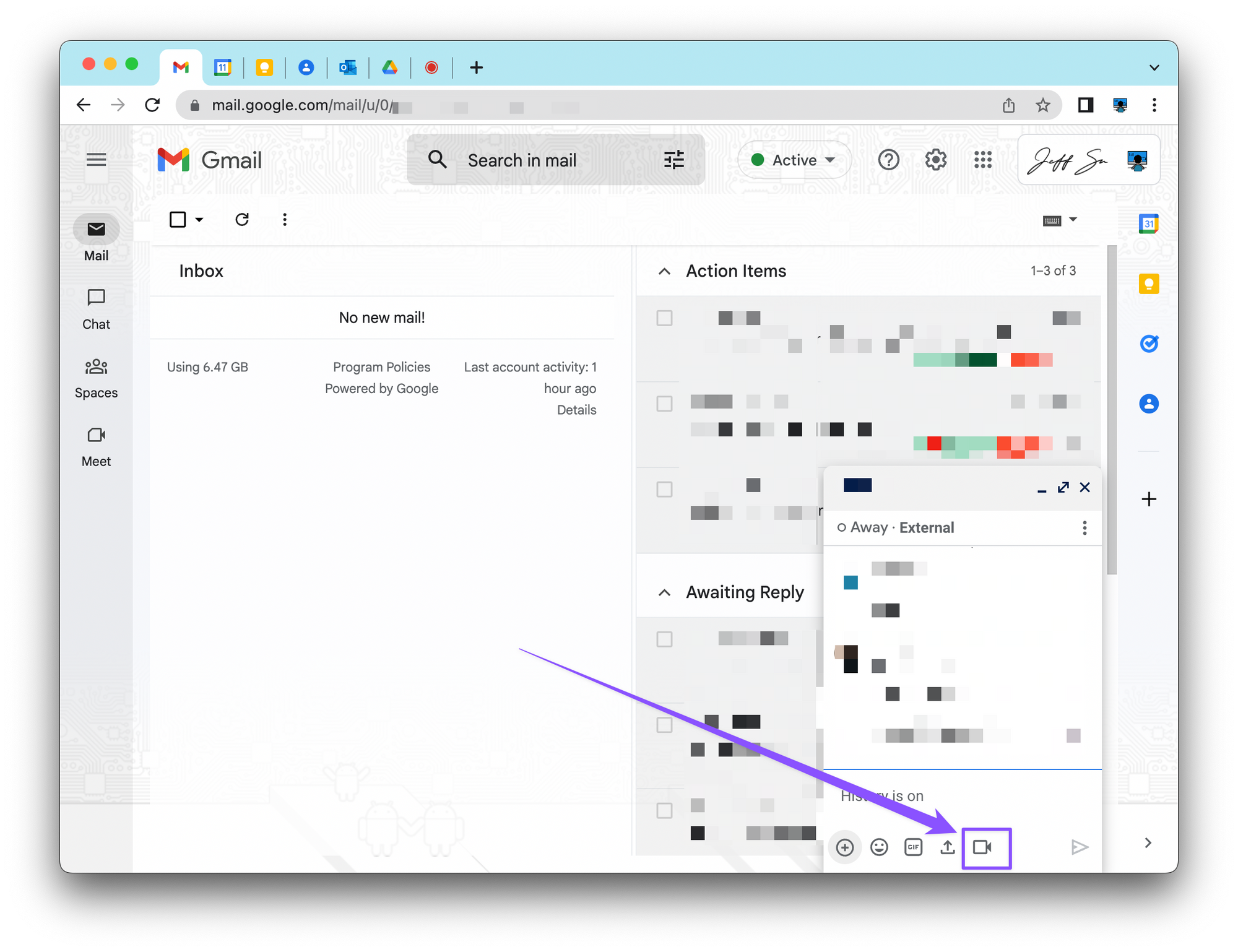
🌟 As a reward for making this far, I've included 3 bonus tips on Google Chat below!
Tip #11 - Custom Status in Google Chat
I personally prefer using the standalone Google Chat app where I can set a custom status. My default status is nohello.net — a passive aggressive way of telling someone to get straight to the point.
Tip #12 - Forward Message to Inbox
Forwarding a message from your chats to your inbox is helpful when someone sends you a link you need to reference later on.
- Within a chat, click on the 3 dots > Forward to Inbox
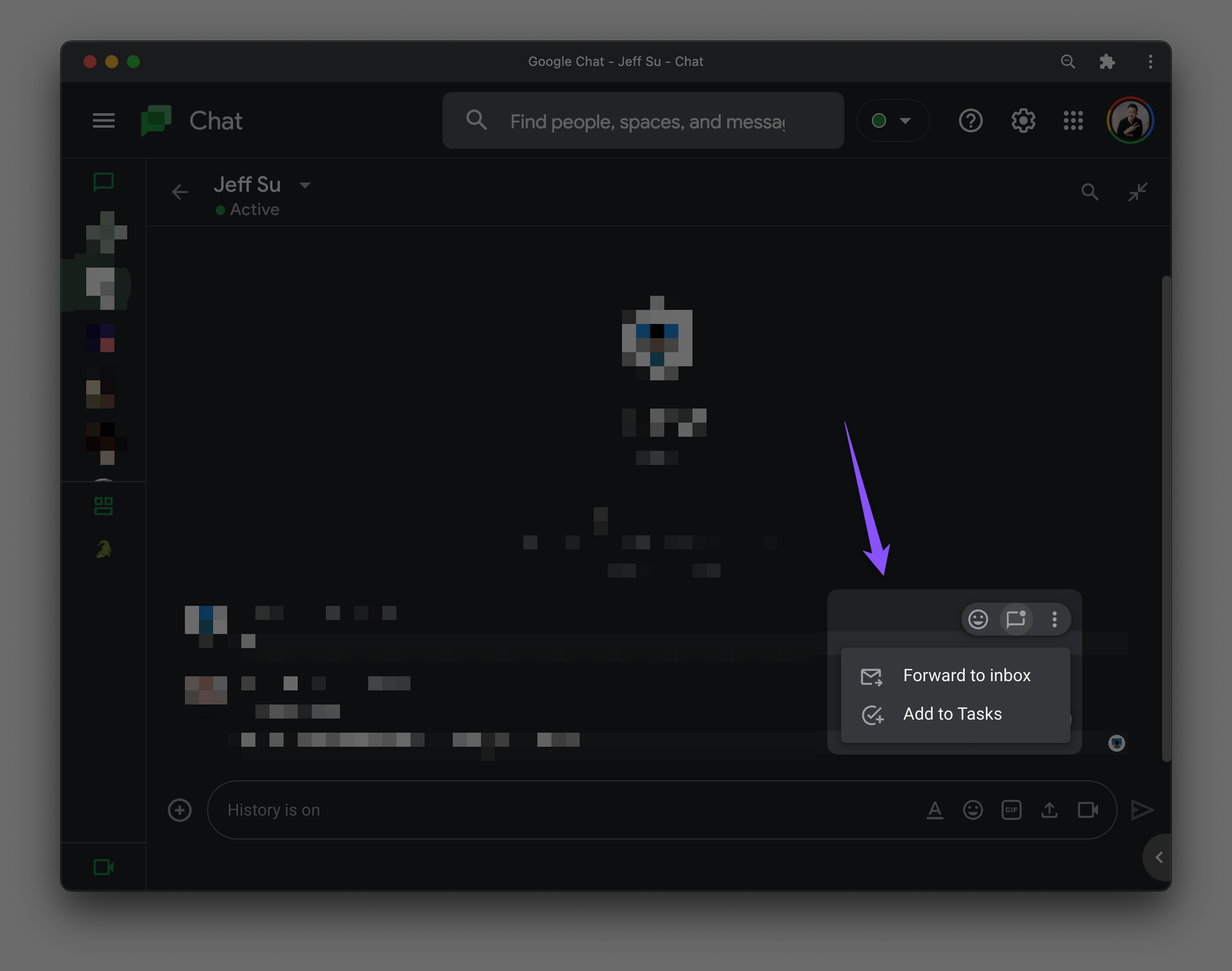
Tip # 13 - Google Chat Settings
First, click on the settings gear in the top right corner within Google Chat. Now you can:
- Pin important conversations to the top of the list for easy access (such as with your manager or team)
- Turn on chat history to refer back to previous conversations
- Type in “:” to quickly access the emoji picker in the chat 😆
Have a messy Gmail inbox?
Check out this Inbox Zero tutorial so you never have to get annoyed by junk email again!