How to use Google Drive for Mac (Tutorial & Features)!
In this post we'll go over step-by-step instructions on:
- How to install Google Drive for Desktop
- Useful features you unlock by using this free app
- Potential drawbacks you might encounter while using the app
Let’s get started!
Watch it in action
Download Google Drive for Desktop
You can download the Drive for Desktop app here or by clicking the Settings Icon in the web version:
- Google Drive > Get Drive > Download Drive for desktop
Most, if not all steps and features I mention in this post are applicable to both PC and Mac 😉.
After going through the installation process, you’ll be prompted to sign into your Google account and after you allow access the app will automatically start to sync in the background.
Settings and preferences
If this is your first time using Google Drive for Mac, go to the Drive icon in the menu bar to access preferences.
From there, go to “Google Drive - Folders from Drive” and I recommend you select the “Stream Files” option.
Mirror files on the other hand, means the files are stored both on the Cloud and on your Macbook, meaning they’re available even if you don’t have internet access, but it’s taking up double the storage space.
99% of us will just want to go with the stream files option 😁
From this tab, click the gear icon for a few more options. I keep “See if someone else is editing a shared Microsoft Office file” as unchecked since I don’t use Microsoft Office, if you do use it, keep it checked.
I also unchecked all the options below just because I don’t backup photos using this Drive app.
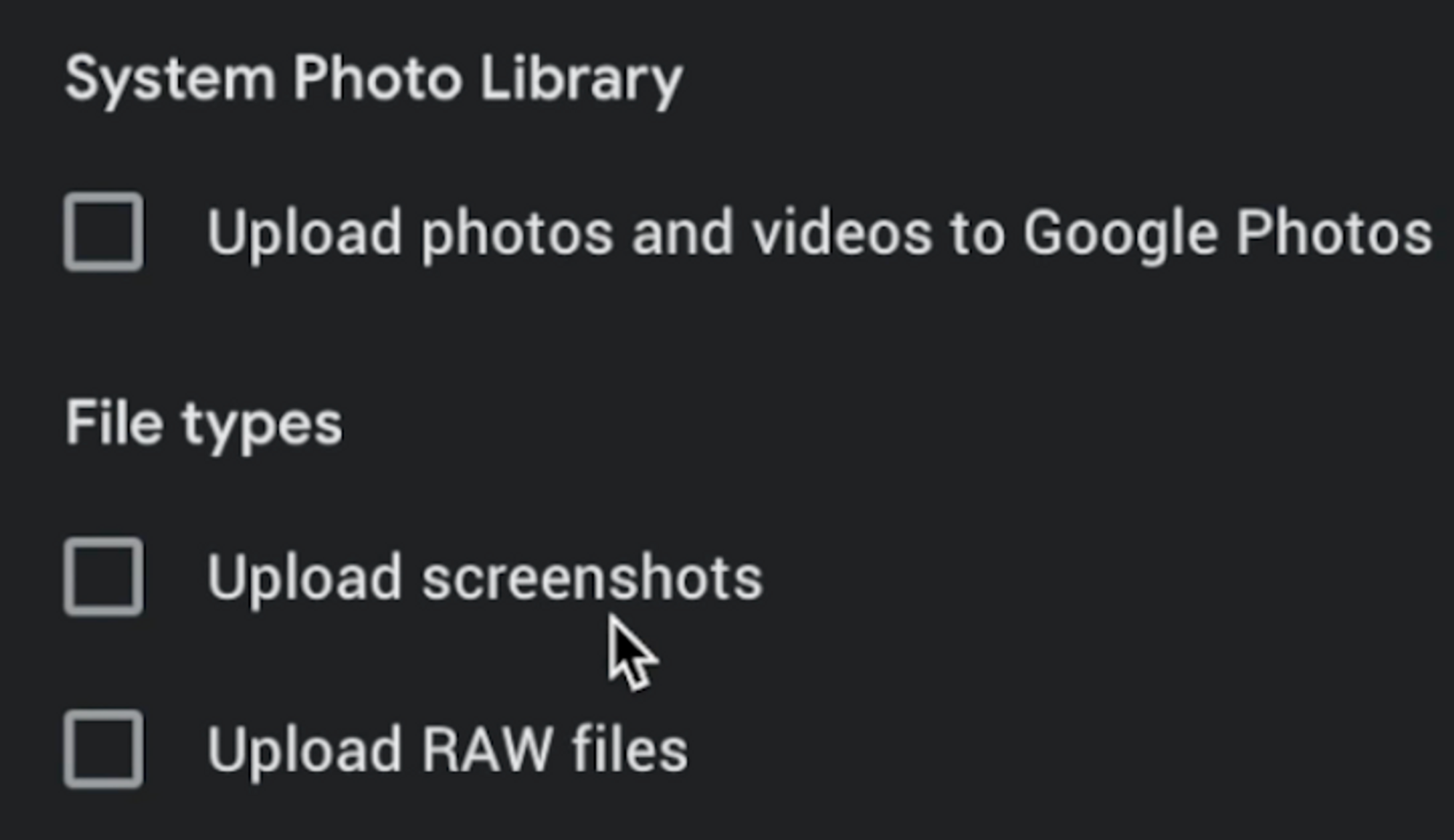
You can choose to launch Google Drive for Mac on system startup, I do that, and I don’t mess with the advanced settings.
Note down the “Local cached files directory”, this is where you can find the cached files directory, you’ll need this in the drawbacks section of this post. Other than that, I don’t change anything else here.
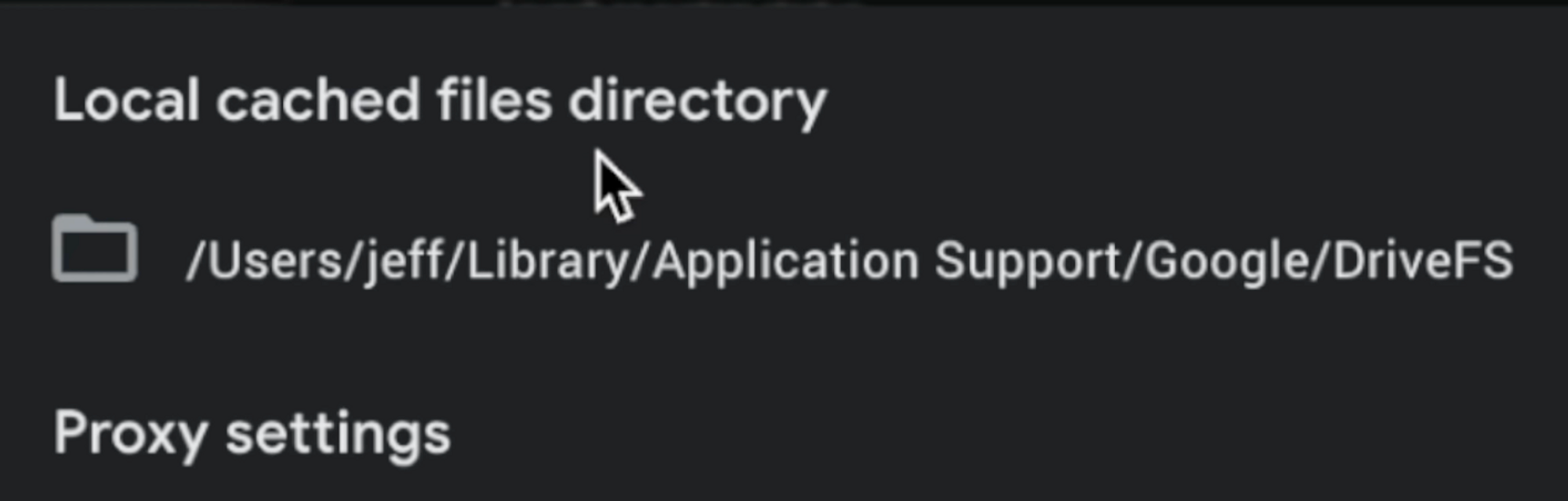
Coming back to the “Folders from Drive” tab, clicking “Open in Finder” will bring you a new Finder window where you’ll see your Google Drive with a little cloud icon next to it.
If for some reason you don’t see it in your sidebar, you can go to File > Add to Sidebar.
And that’s it! You can now quickly access your Google Drive documents straight from your desktop.
Benefits and Features
Feature #1 - Stream Video
Let’s say I upload a TV show onto Google Drive from my phone, which I got through totally legitimate methods obviously 😳.
It takes a few moments to sync and shows up with the cloud icon on my Mac desktop. If you double-click to open, the video is being streamed from the cloud and doesn’t take up space on my local drive.
But, if you right click > Offline access > Make available offline, you can see in the activity tab that you’re now downloading the file onto your local hard drive, making it accessible even if you have no internet connection 🤩.
Feature #2 - File Management
The second benefit to using the desktop version of Google Drive is just some good old file management efficiency.
New folder? Just use CMD+CTRL+N > renamed in 1 second, and that would have taken at least 10-20 seconds on the web version, and it wouldn’t have felt as smooth 😎.
You can literally also use all the productivity tips I talked about in my mac productivity video like holding down the option key to duplicate a folder or file instantly, while in the web version of Google Drive, you can make a copy of a file, but not a folder 🤷♂️.
And of course, I can also move files and folders within Google Drive for Desktop much easier in this interface than using the “move to” button on the web version.
If you have a few image files, you can still select all of them > right click > Quick actions > create PDF, and now that new PDF is uploaded onto Google Drive. You simply can’t do that with the web version.
Or let’s say you use Microsoft Word or LibreOffice, you can open the file directly into your desktop instead of relying on the Google Docs formatting that comes with the web platform.
Feature #3 - Offline Access
If you do use Google Docs, Slides or Sheets, on the web version, go to settings and enable offline access.

You can open up your Docs, Slides, Sheets files directly from the desktop app even when you’re not connected to the internet.
Potential Issues You Might Encounter
Potential Issue #1
In your finder sidebar, you might see 2 types of Google Drive folders. One with the cloud icon, and one under localhost without.
The one without won’t give you an option to make a file available offline or online, I don’t know why both exist, but it shouldn’t affect you as long as you use the one with the cloud icon 👍.
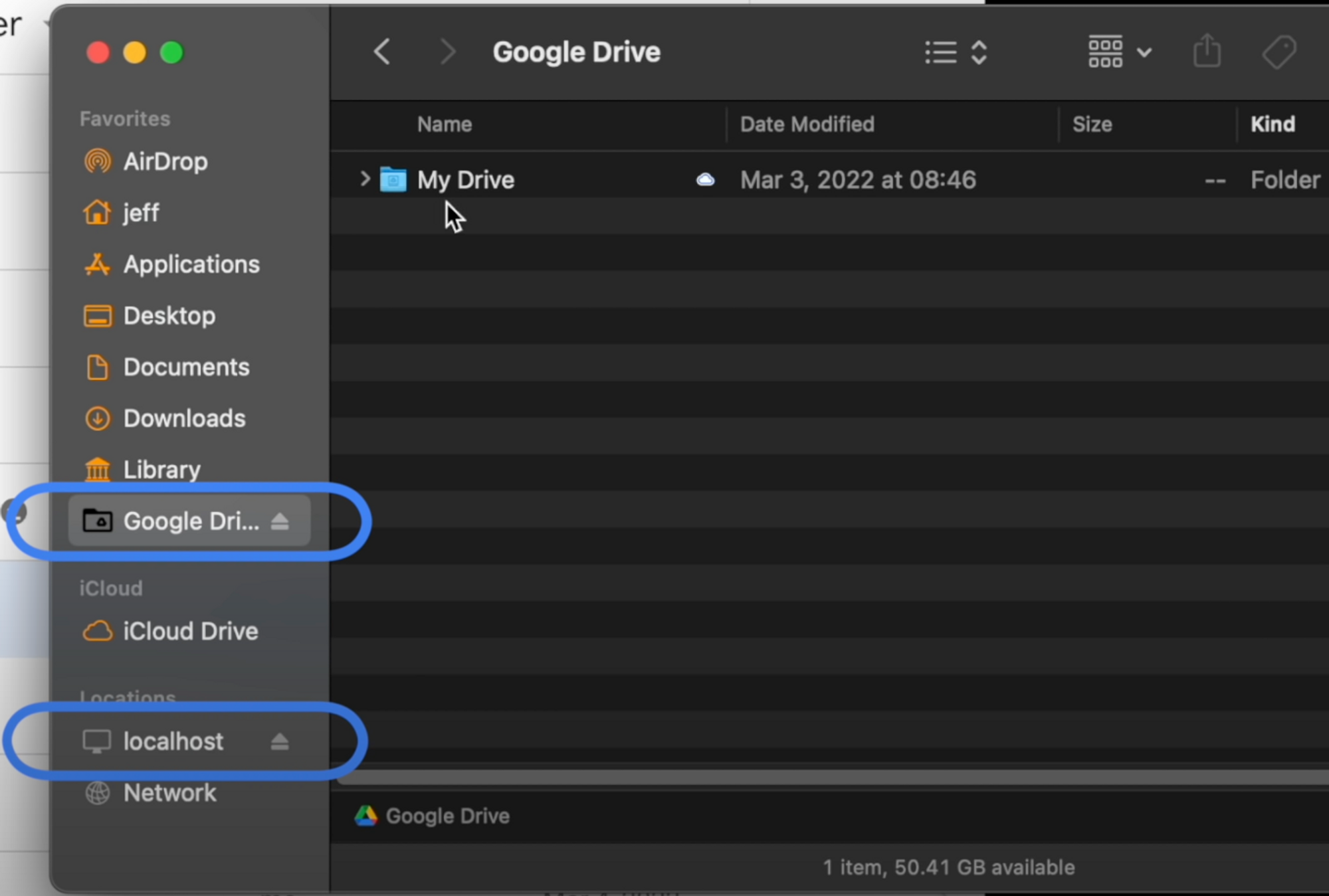
Potential Issue #2
I think this one is a bug, sometimes when you make a file “online only” and disconnect your laptop from the internet, you’ll somehow still be able to access it and it’s presumably taking space on your local hard drive 🤨.
I’ve found a solution for this that involves clearing your cache, it’s very simple, shoutout to this Medium post by remarkablemark, follow his detailed step by step instructions.
Potential Issue #3
The third drawback of using Google Drive for Mac: storage space.
The free Google plan comes with 15GBs of storage that covers Gmail, Drive, and Photos, so it fills up pretty quickly especially if you want to stream some videos and backup files.
I actually have a video that goes through how to manage your Google storage by identifying and deleting files you know you don’t need 🫡.
Potential Issue #4
Fourth drawback may seem kind of obvious, but Apple’s native iCloud Drive is more seamlessly integrated with the Mac and has all the file management and manipulation benefits I mentioned earlier.
The downside there is of course they don’t have the Google suite of tools.
Want to know more about Google Drive?
Make sure you see my Top 9 Google Drive Tips 😎.