7 Creative Ways to use Canva
Resources
- Use Canva here
- Copy my event template here
- Remove Background tool here
- Event Management 101 video
- Write an Incredible Resume video
- Write an Amazing Cover Letter video
Watch it in action
Tip #1 - Import and Edit PDF’s
On the Canva homepage, you can literally just drag and drop an entire PDF file and Canva will output a document you can actually edit, from the background to the words on the slides.
This is extremely useful when you’re responsible for your manager or director’s presentation and you just need to use 2-3 slides from a 50-page PDF file:
- Keep some of the original information, add your own thoughts and analysis, slap on your company’s branding and do not forget to give credit to the source material.
The best part is that you can export this as a PowerPoint file or save this within your Google Drive to edit in Google Slides.
Tip #2 - Use Frames for Mockups
Let’s say you are designing a dynamic website that needs to look good on desktop, mobile and iPad.
You can obviously just have both screenshots on a slide, but try this:
- Upload your designs onto Canva
- Select a desktop frame, smartphone frame, and iPad frame
- Drop the designs into them and make slight adjustments
This will really bring your mockups to life. Trust me during presentations your audience will really appreciate these small adjustments you make!
And this holds true for the other frames on here as well: Book cover, pages within the book, photos, collages, this feature is just a great way to help others envision what you have in your mind.
Tip #3 - LinkedIn Profile
You can use Canva to update your LinkedIn profile picture, just follow this steps:
- Go to removebg.com and upload a photo of yourself. This tool helps you remove the background for free but you only get 1 try to download a HD picture, so make it count
- On Canva, create a 1600 by 1600 pixel design and upload that picture
- Now, if you want to go with a nice safe option, you can search for “gradient” in the search bar here, filter by “Free”, and pick a gradient element, choose your colors, enlarge it and make it look the way you want
- If you want something a bit more fancy, in the search bar search for “nature”, select this picture, edit the picture, turn up the vignette, and add a blur of 10, and copy and paste your photo onto the background
Obviously you can search for other categories of background photos like ocean, sky, office. Have fun with it, make it your own, and download it when you’re done.
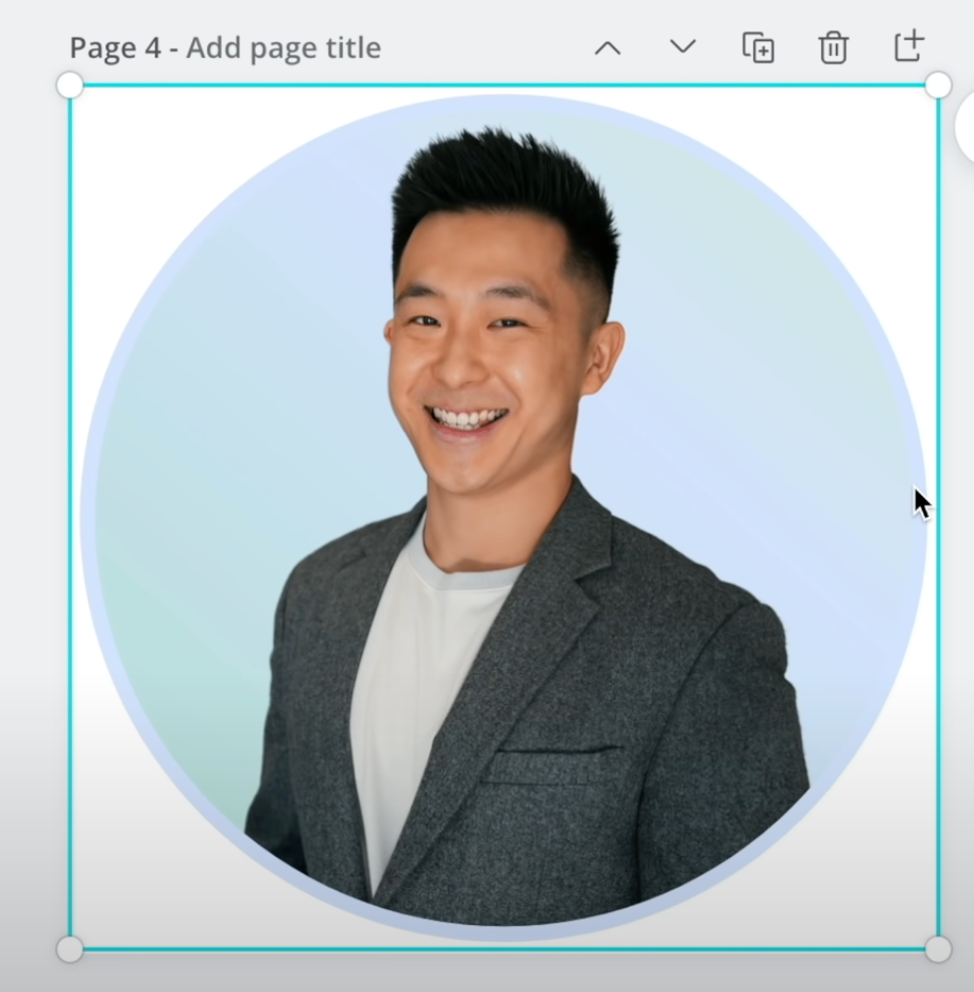
And if you want to take this a step further, you can actually search for a frame, pick a circle frame with an outline, and upload your downloaded square image, and place it within this circle frame. If you do this you can pick a color that goes around your profile picture and that might help you stand out on LinkedIn.
Tip #4 - LinkedIn Background Banner
This is an easy one because all you gotta do is search for “LinkedIn banner” and Canva will show you all the existing templates they have. You can pick one and customize it by adding some text, changing the colors.
For me, I like to keep it simple and consistent so I’m actually just going to use my YouTube channel banner and change the tagline.
Tip #5 - Event Post With CTA
Back when I was in the sales team we didn’t have any marketing support or budget and we had to run entire events by ourselves.
So to create a “professional-looking” event invitation I basically created a 480 by 672 pixel design on Canva, took one of the event templates, and customized it.
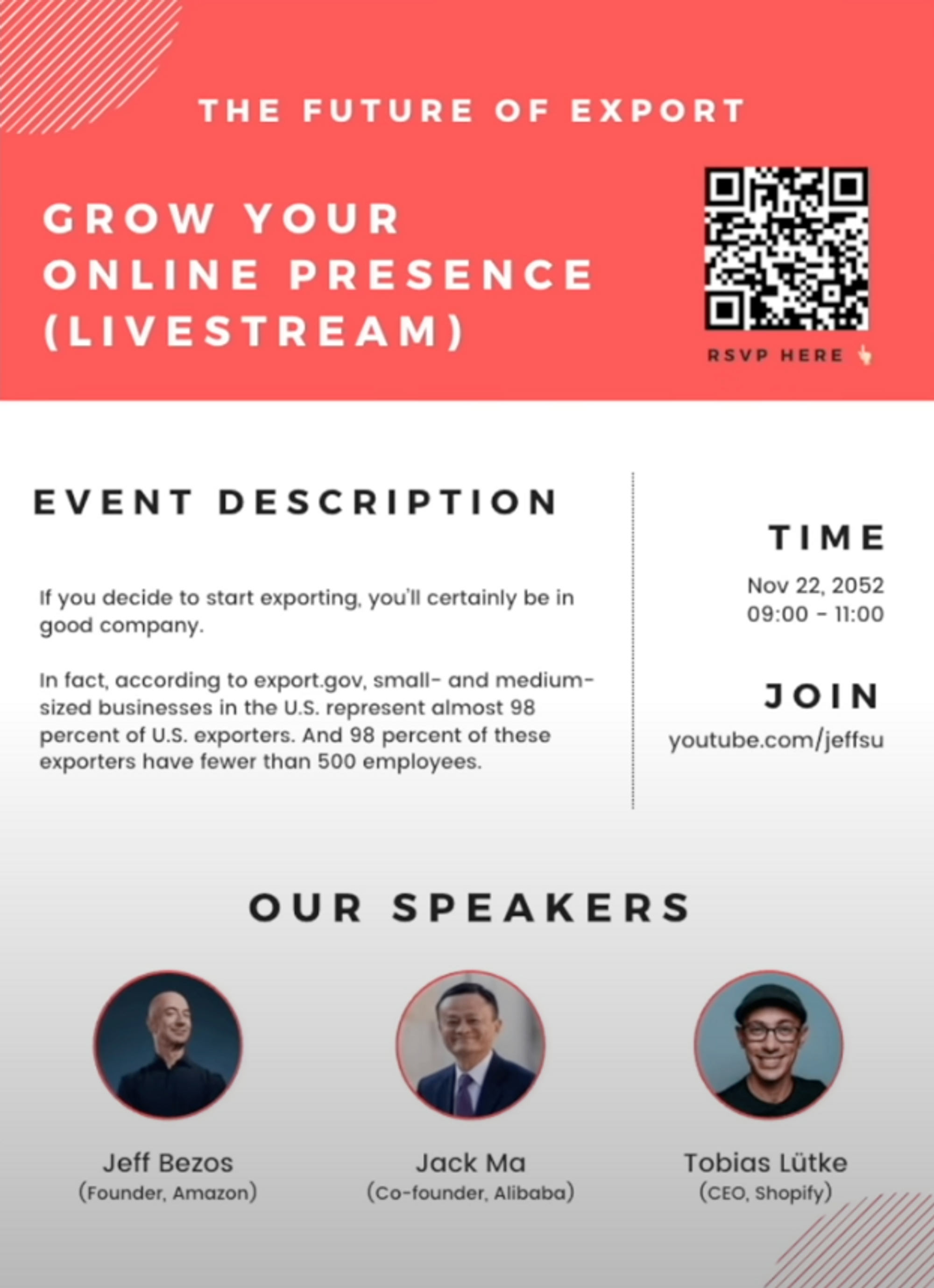
You can add a QR code to your event flyer by clicking on “More” > “QR Code” and pasting your Google Forms URL on here so they can easily scan and sign up.
And you might have noticed I used the circle frame I talked about earlier to add these speaker headshots.
I found this to be much more effective than sending an invitation via email, because visually it looks better and it’s so shareable. It’s easy for one invitee to quickly send this to a group chat of individuals who would also find this event relevant.
Obviously this specific poster is a joke, but when I did this for an actual event a few years ago I received a lot of recognition for it at work since no-one had thought about something like this before.
If you like this design I have included a link to this template. You can make a copy of it and use it for any type of event, from company events to birthday parties. I actually have an Event Management 101 video walking you through how I plan events.
Tip #6 - Resume / Cover Letter
First, you can search for a resume in the search bar and you’ll get a whole bunch of fancy, nice-looking templates, but if you have watched my resume or cover letter videos you know I like to stick with simple designs for a lot of reasons.
So I recommend you find a template without a headshot and with very simple accent colors. I mainly like Canva for the formatting accuracy, for example the dates can all be perfectly right aligned, and the roles and company names at the left, and that could be a nightmare to do on Google Docs or Microsoft Word.
So my advice is for the content, watch my resume and cover letter videos, type it all out on Google Docs, and once you’re happy with that, transfer what you have onto a Canva template to make sure the formatting is flawless, then finally of course you can then download as PDF.
Tip #7 - Use Dimensions to Create Designs
I went through 6 examples so far right, but there are endless possibilities for what you can create here.
So if there’s some sort of graphic you want to make, first search for the dimensions of that graphic, then click “Create a design” and Custom Size.
For example if you use Notion, let’s google the notion page cover image dimensions, and we see it’s 1500 by 600 pixels. I create a 1500 by 600 design on Canva, put together something I like or look to the templates for inspiration, download it as PNG and upload it as my cover image.
Want more presentation or general design tips?
Check out my Think Outside the Box playlist!