Top 10 Google Docs Tips for Productivity!
Did you know that simply changing a word in your Google Doc URL can "force" others to preview, make a copy, or download the document directly?
If not, let’s dive in 🤿
Watch it in action
Tip #1 - Check Changes with Version History
If you want to check if anyone’s made changes to your shared document:
- Go to File > Version History > See version history
- Simply choose the version you want to revert back to > click “Restore this version”
Tip #2 - Change Default Font
If you open up a new Google Doc, the default font is Arial. Very boring if you ask me 🙄
To change the default font:
- Highlight a formatted line and go to Format > Paragraph Styles > Normal Text > “Update ‘Normal Text’ to match”
- Go to Format > Paragraph Styles > Options > “Save as my default styles”
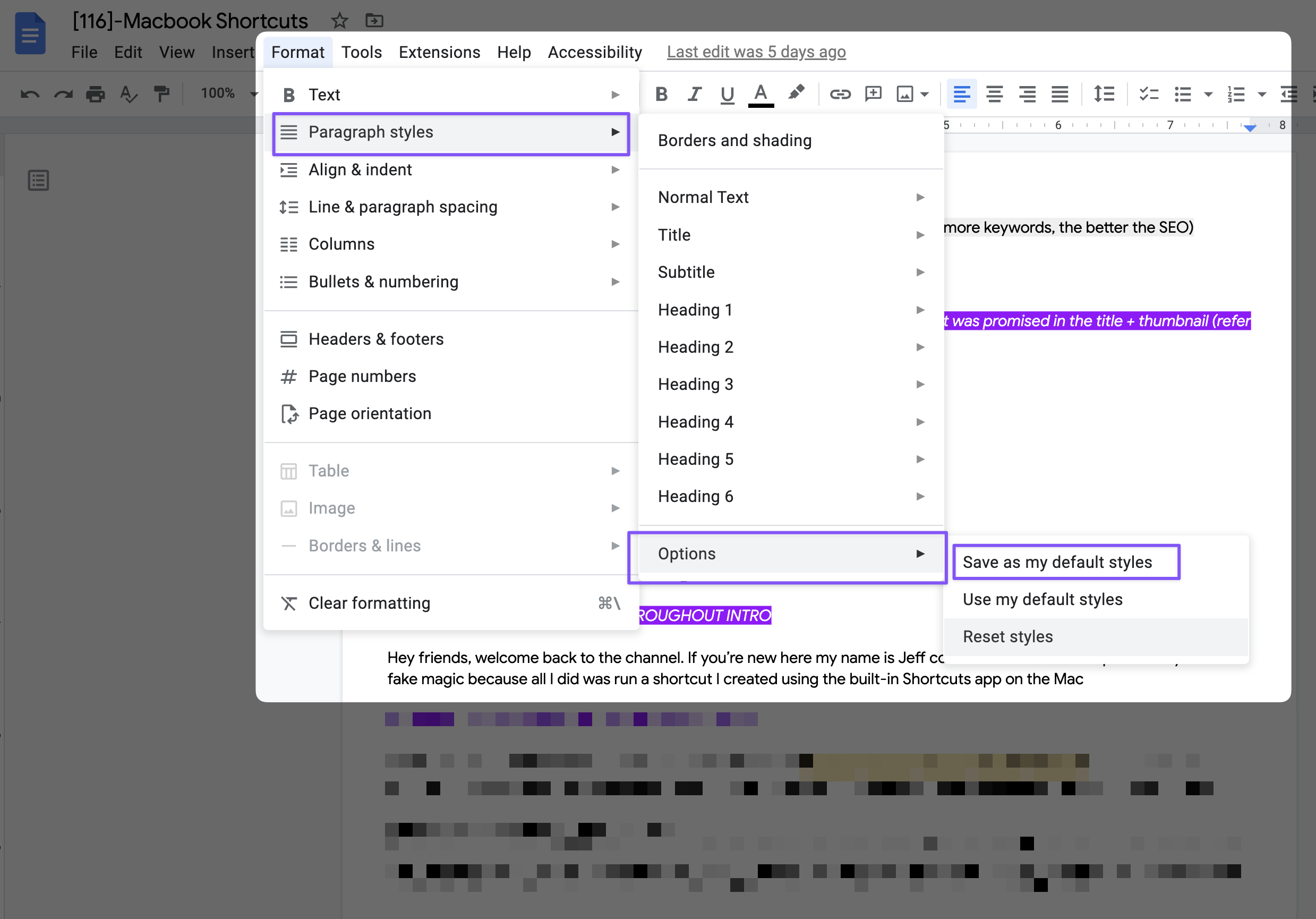
The next time you open up a new Google doc using the doc.new shortcut (check out this post for other cool Google product shortcuts), your default font will now be updated.
Tip #3 - Auto Replace Text
To set this up:
- Go to Tools > Preferences > Substitutions
- Add an abbreviation or acronym you tend to type a lot and the phrase or sentence you want to replace it with
For example, whenever I type “this is stupid” on Google Docs, it would automatically change to “let’s take this offline :)”.
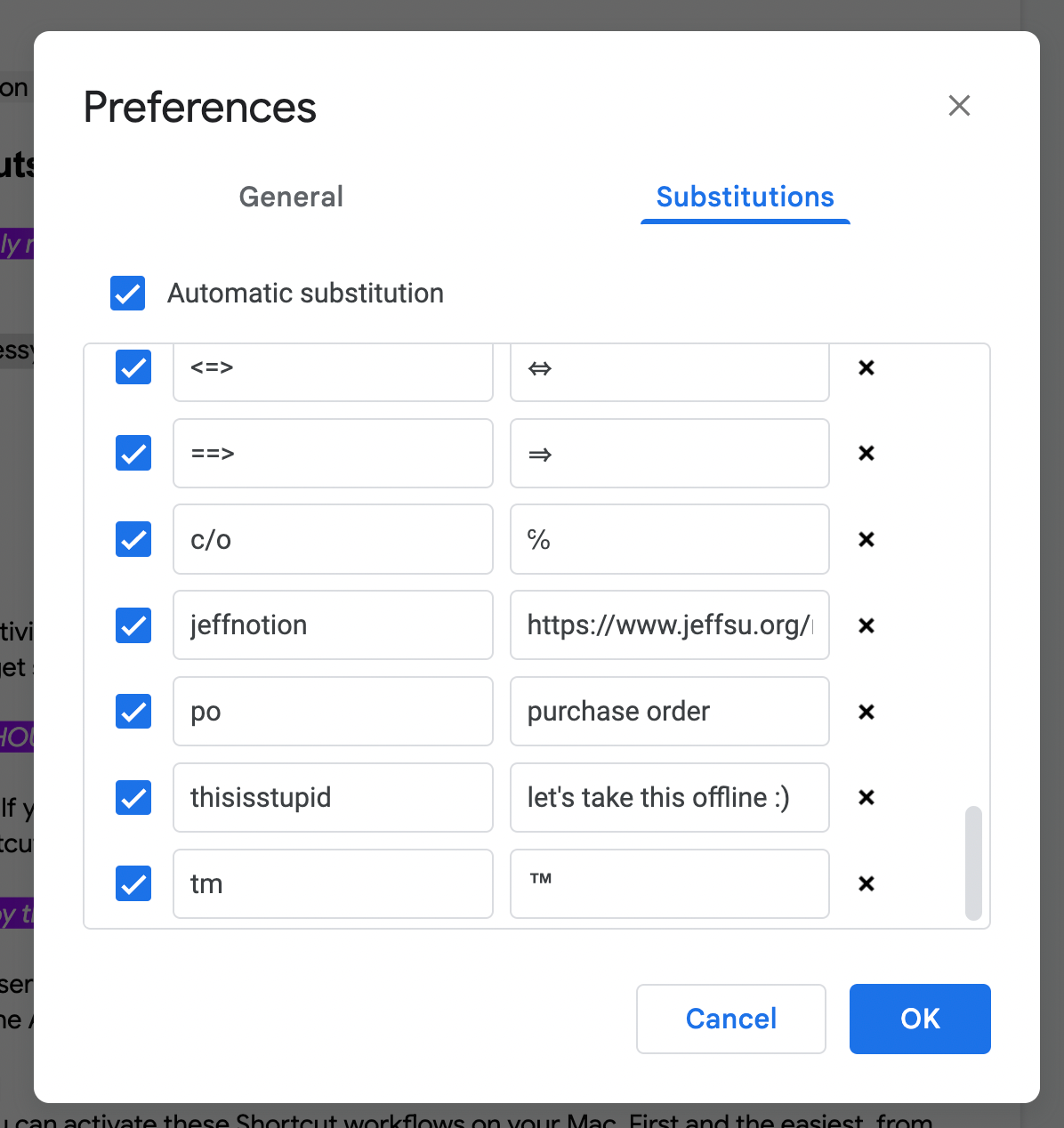
There are 2 scenarios where this feature might come in handy:
- Using a lot of acronyms at work can confuse cross-functional teams and newer team members (Ex: PO is short for purchase order)
- When you need to type out a URL or link to a website again and again
Tip #4 - Change Capitalization
If you want to quickly format a large block of text to all UPPERCASE, LOWERCASE, or TITLE CASE:
- Go to Format > Text > Capitalization and make the corresponding choice
Personally, I like to use the UPPERCASE function to capitalize the headers of my meeting notes to make it look good. 😎
Tip #5 - Visualize Ideas Using Drawings
As a Product Marketer, if I want to share an initial concept with my teammates and the event agency, I would:
- Go to Insert > Drawing > New
- I can literally start to design a very rough draft of an event flyer
This is extremely helpful if I just want my teammates’ initial feedback without spending too much time on another tool and having to send them a link.
Tip #6 - Keep Viewers Anonymous
(For tips 6 & 7: Make sure you enabled the “View only” sharing option before sending others the link)
You know how you can see who’s snooping on your Google Doc in the top right corner? Well, you can change that.
- Simply replace the word “edit” in the URL with “preview” and sent that link over
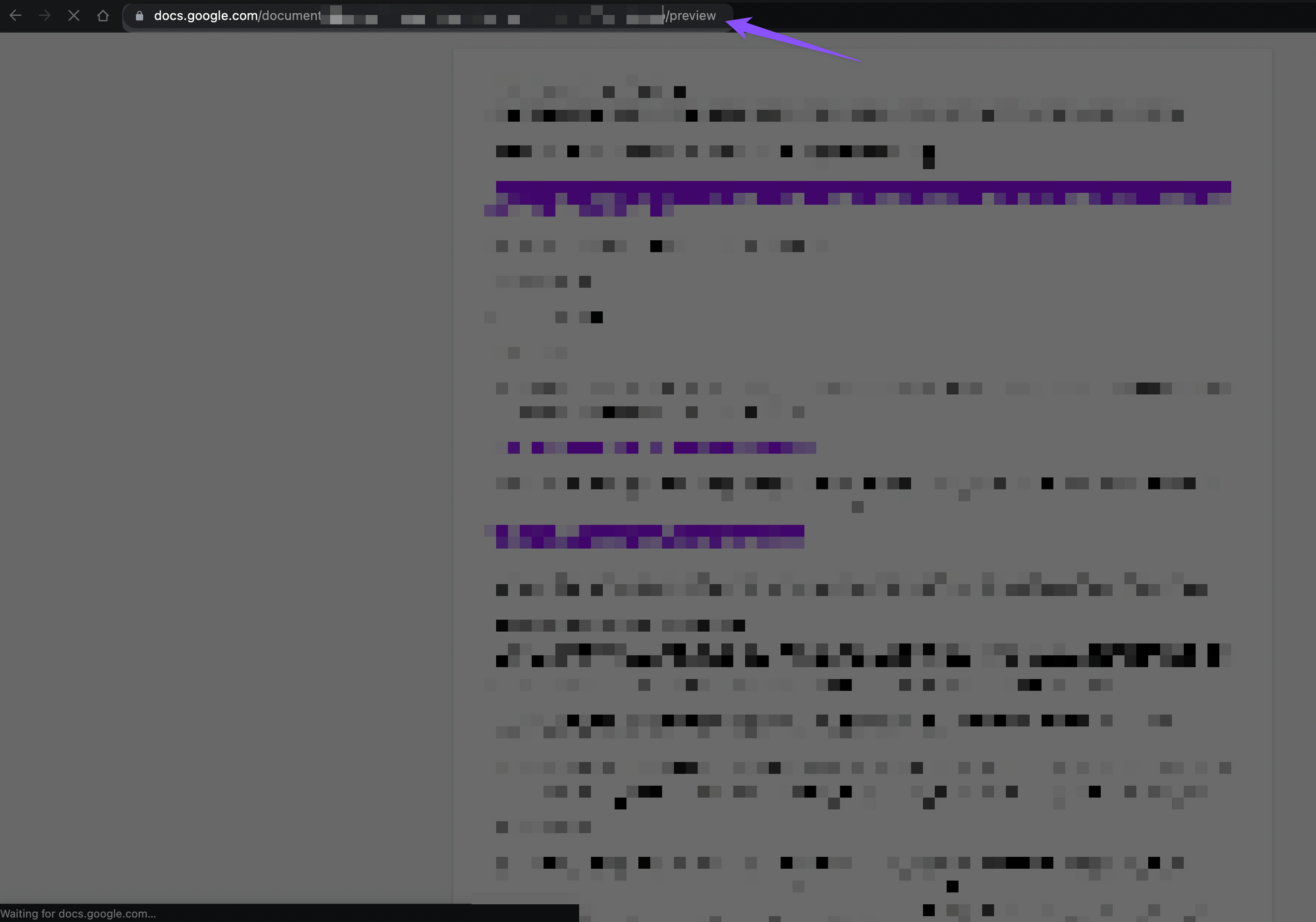
Now when the other party clicks the link, they will only see a preview of the document with no option to share, copy, OR know who else is looking at the same document.
Tip #7 - Default to “Copy” Document
Similar to how you just changed the word “edit” to “preview”, change that word to “copy” and whoever has the link will be able to make a copy of your document.
This is very useful if you created an amazing template for something and want to share it with others who can make a copy directly.
Tip #8 - Download Directly as PDF
This trick saves you a LOT of time by attaching your Google Doc as a PDF attachment within an email. Before sharing the link:
- Replace the word “edit” in the URL with “export?format=pdf”
- Once they click that link, they will automatically download a PDF copy
Now you’ll never forget to attach your PDF document to an email again. That’s just embarrassing.
Tip #9 - Embed Doc within Email
If you need someone to review the final draft of your Google document:
- Go to File > Email > Email this file
- Select “Send yourself a copy” and type in the email to that person directly with a note attached
- Select “Don’t attach. Include content in the email”
- Press Send!
The viewer won’t have to click a link to view the document, they can just see everything within the email itself.
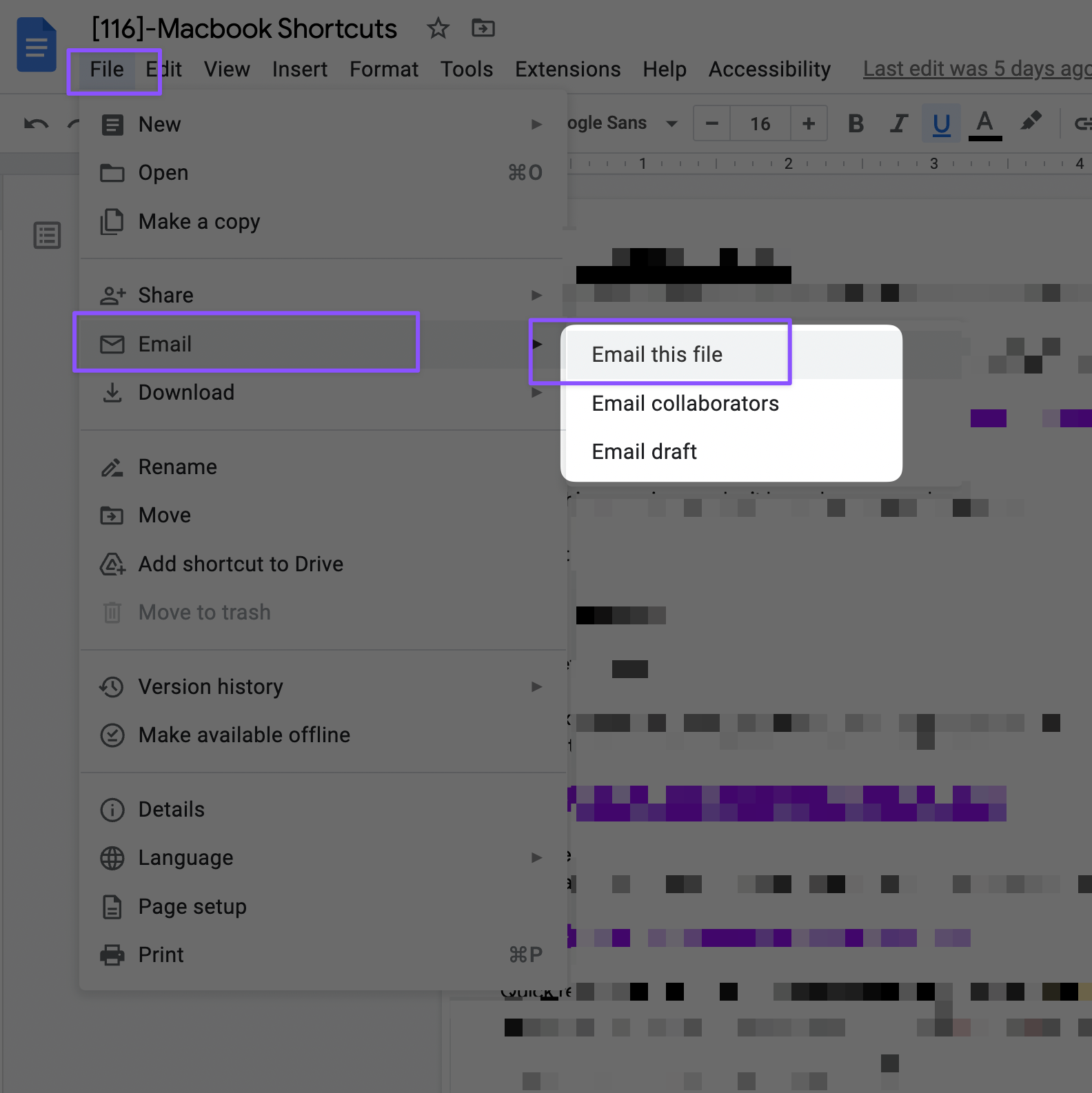
Tip #10 - Use Pre-Made Templates
We can’t all be designers, so if you want to create a new document based on a specific need:
- Go to File > New > From Template
- Choose from the default templates Google has already generated
This saves a lot of time spent on: formatting, font, color schemes
Use Google tools at work?
Check out my tips on Google Calendar for productivity here!